Guadalinex Edu Slim
Contenido
Introducción
Guadalinex Edu Slim es la primera versión ligera del sistema operativo Guadalinex Edu: rápida, eficaz y fácil de usar. Está especialmente diseñada para equipos con bajo rendimiento y es compatible con todas las aplicaciones que se encuentran actualizadas a la última versión disponible desde la generación de la distribución definitiva de Guadalinex Edu Slim. Tal es el caso de la suite ofimática LibreOffice, el navegador web Mozilla Firefox o el reproductor multimedia VLC. De la misma manera, aplicaciones como Gimp, Arduino o Chromiun se encuentran actualizadas y listas para su instalación desde el Centro de Software.
En Guadalinex Edu Slim, se sustituye el menú Lugares de las anteriores versiones de Guadalinex Edu por un acceso directo al directorio personal que se abre a través del nuevo gestor de archivos PCManFM. Lo mismo ocurre con el Centro de Control, que se encuentra adaptado a esta distribución ligera, por lo que se muestra ante el usuario con varias modificaciones. Pese a ello, se puede administrar y controlar las configuraciones hardware de los equipos que tengan instalada esta versión lite.
Escritorio de Trabajo
El escritorio de trabajo ha sido diseñado con el objetivo de facilitar la experiencia del usuario. Basado en LXDE, se trata de una solución de escritorio que posibilita el ahorro de energía y tiene gran velocidad. Es ligero por lo que necesita poca capacidad de CPU y funciona bien con poca memoria. Es además sencillo, fácil de usar, visualmente amable y requiere de menos energía para realizar los trabajos. Se estructura en un panel de herramientas en la zona superior, otro en la inferior y el fondo de escritorio.
Panel Superior
El panel superior de Guadalinex Edu Slim está estructurado en tres zonas: barra de herramientas, fecha y hora y área de notificaciones.
Barra de herramientas
La barra de herramientas ofrece accesos directos a las siguientes aplicaciones y directorios:
- Menú Aplicaciones de Guadalinex Edu. Concentra todo el software integrado en el sistema operativo. Está estructurado por categorías para agrupar aplicaciones del mismo ámbito.
- Directorio Personal del Usuario. Haciendo clic en el icono con forma de carpeta se accede al directorio personal del usuario que a su vez contiene otra serie de sub directorios especiales como la carpeta Documentos o Descargas.
- Acceso directo al Navegador Web Mozilla Firefox.
- Acceso directo a LibreOffice Writer.
- Acceso directo a LibreOffice Calc.
- Acceso directo al gestor de libros electrónicos Calibre.
Fecha y hora

Situado en el centro de la barra de menús, a simple vista se puede consultar la fecha y hora actuales. Al hacer clic sobre el día y la hora surgirá un almanaque con el mes en curso.
Área de indicadores o notificaciones
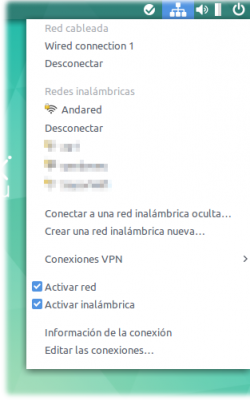
Situado a la derecha de la barra superior, el área de notificaciones es un panel donde se visualizarán applets de aplicaciones tales como el sistema de actualización de Guadalinex Edu, sistema de usuarios personales de Guadalinex Edu, Skype, HGR, etc. Desde este área también se encuentran accesos directos a:
- Menú Redes. Para poder configurar el acceso a la red de internet. Ya sea una red cableada o inalámbrica (wifi).
- Volumen. Posibilita controlar el volumen del sistema.
- Batería. Este icono solo aparece en dispositivos que hagan uso de un sistema de alimentación con baterías, como por ejemplo un ordenador portátil. A simple vista indica el porcentaje de carga que tiene la batería del dispositivo. Al colocar el puntero del ratón sobre este icono, Guadalinex Edu devolverá un tooltip con la siguiente información: estado de carga de la batería, potencia, carga y voltaje.
- Apagar equipo. Pulsando en este botón el sistema mostrará una ventana emergente o cuadro de diálogo con varias opciones: apagar, reiniciar, suspender, cambiar de usuario, bloquear pantalla, cerrar la sesión y cancelar.
Panel Inferior
En la esquina derecha del panel inferior se encuentran las áreas de trabajo. Por defecto, al iniciar sesión hay cuatro espacios de trabajo o escritorios virtuales. Haciendo clic con el ratón, el usuario podrá seleccionar en qué espacio de trabajo desea posicionarse o con la combinación de teclas CTRL+Alt+Flecha Izquierda/Derecha.
Las aplicaciones pueden ser movidas de un área de trabajo a otra. Para ello el usuario solo tiene que arrastrar y soltar el icono de la aplicación en el escritorio virtual (funcionalidad Drag and Drop).
En la barra inferior también se alojarán las pestañas de todas las aplicaciones y directorios que estén siendo ejecutados por el usuario en cada espacio de trabajo, estén en uso o no. Y se visualizarán aquellas pertenecientes al área de trabajo concreta donde se esté posicionado.
Por último, en la parte izquierda del panel inferior se encuentra un botón que minimiza o maximiza las ventanas de las aplicaciones que esté ejecutando y usando el usuario.
Puede verse también
![]() Navegador de Archivos en Guadalinex Edu Slim
Navegador de Archivos en Guadalinex Edu Slim
![]() Centro de Software de Guadalinex Edu Next y Guadalinex Edu Slim
Centro de Software de Guadalinex Edu Next y Guadalinex Edu Slim
![]() Centro de Control
Centro de Control
![]() Bluetooth en Guadalinex Edu Slim
Bluetooth en Guadalinex Edu Slim
![]() Configuración de Redes en Guadalinex Edu Slim
Configuración de Redes en Guadalinex Edu Slim
![]() Configuración de Impresoras en Guadalinex Edu Slim
Configuración de Impresoras en Guadalinex Edu Slim
![]() DNIe-Instalación en Guadalinex Edu Next y Guadalinex Edu Slim
DNIe-Instalación en Guadalinex Edu Next y Guadalinex Edu Slim



