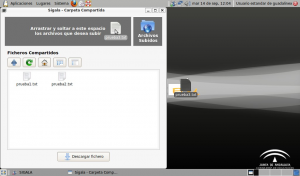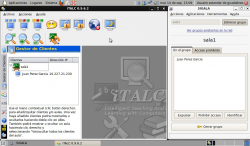Manual de Usuario de Sigala
Contenido
Introducción
SIGALA (Sistema Integral de Gestión de Aulas y Localización de Alumnado) es un nuevo sistema para la configuración y gestión de aulas virtuales, con el que se prescinde, en la medida de lo posible, de la infraestructura de servidores del Centro Educativo.
¿Para qué sirve Sigala?
La principal función de SIGALA es la creación y gestión de grupos de trabajo a los que el alumnado se puede unir para realizar actividades conjuntas. Estos grupos son dinámicos, de forma que no es necesario el uso de ningún software adicional. En el caso de Gesuser por ejemplo, para la configuración de los grupos y los programas integrados, es necesario este software adicional.
Para explicar mejor su utilidad y funcionamiento, supongamos un aula de 1a de ESO en la que una profesora desea usar el software CRV (Cañón de Red Virtual). Con el anterior sistema, la profesora debía indicar al alumnado su dirección de red (Dirección IP) y estos debían introducirla en su interfaz de cliente. Una vez que el alumnado introduce correctamente la dirección IP, la profesora puede empezar a emitir el elemento multimedia. Este mecanismo es propenso a errores debido a la dependencia del sistema de la introducción correcta de la dirección IP por parte de los alumnos y alumnas.
Con SIGALA, la profesora creará, mediante su interfaz de usuario, un nuevo grupo de trabajo llamado, por ejemplo, “ESO 1C”. A continuación, el alumnado verá aparecer en su interfaz de usuario el nuevo grupo, de forma que pueden seleccionarlo y unirse a él. La profesora puede ver en cada momento los alumnos y alumnas que se van uniendo a su grupo. Cuando esté todo el alumnado en el grupo, la profesora puede ejecutar el CRV desde SIGALA y el programa se configurará automáticamente, emitiendo exclusivamente a los miembros del grupo “ESO 1C”.
Funcionamiento
Cada vez que se inicia un equipo con Guadalinex Edu, aparece en el panel superior el applet del cliente de SIGALA.
Si pulsamos sobre dicho applet, aparecerá la interfaz de “SIGALA cliente” con el listado de grupos disponibles a los que conectarse, en caso de existir alguno.
El primer paso a seguir consiste en que el profesor o la profesora cree un grupo de trabajo al que luego se conectará el alumnado.
Para ello, se accede al menú: Aplicaciones > Educación > Otras Aplicaciones > SIGALA > Crear grupo
A continuación aparece una ventana de identificación en la que se introduce el nombre y los apellidos del profesor o de la profesora.
Esta ventana solo aparece la primera vez que el profesor o profesora inicia SIGALA, independientemente del usuario con el que haya entrado en el equipo. Tras ello, iniciará la interfaz de SIGALA para el profesorado con la cual nos crearemos el grupo de trabajo escribiendo el nombre del grupo en el cuadro de texto y pulsando el botón “Crear grupo”.
Una vez creado, el alumnado verá en su interfaz de SIGALA como le aparece el grupo creado por el profesor o la profesora al cual deberán conectarse.
Para conectarse a un grupo de trabajo, basta con hacer "doble click" sobre el nombre del grupo o seleccionar el grupo y pulsar el botón “Conectar”. Si el alumno o alumna está utilizando por primera vez en el equipo la aplicación, le aparecerá la ventana de identificación anteriormente citada, y al igual que con el profesorado, ésta ventana solo aparecerá la primera vez que el alumno o alumna hace uso de SIGALA independientemente del usuario con el inicie el equipo. En el momento en que se conecta al grupo, se indica el estado mediante un punto verde tanto en el icono de la aplicación como al lado del nombre del grupo.
Si algún profesor/a o alumno/a introduce en la ventana de identificación un nombre erróneo, puede volver a modificar su nombre a través de la opción “Cambiar nombre de usuario” que aparece en el menú del equipo en el siguiente apartado:
Sistema > Administración > SIGALA > Cambiar nombre de usuario.
¿En qué casos utilizar SIGALA?
A continuación se detallarán los diferentes casos en los que puede utilizarse SIGALA, desde el punto de vista del profesor o profesora y desde el alumno o alumna.
Gestión de Grupos
El profesorado solo puede crear un solo grupo de trabajo en el equipo en el que se trabaje, pero si tiene la posibilidad de visualizar todos los grupos existentes en la red. Para ello, debe pulsar en el enlace llamado “Ver grupos existentes en la red” que se encuentra en la interfaz del profesorado. El grupo creado por el propio profesorado no debe aparecer si lo intenta visualizar desde su propio equipo.
Hay una particularidad al ver los diferentes grupos de la red, y es que si alguno de los grupos que visualiza el profesorado ha sido creado por un alumno o una alumna de su propio grupo, aparece el nombre de la persona que ha creado dicho grupo.
Entre las acciones que se pueden realizar al gestionar los grupos se encuentran:
- Cerrar grupo: Esta opción sirve para que un alumno o alumna que no se haya conectado antes de cerrar el grupo no pueda conectarse, excepto aquél que anteriormente se haya conectado y posteriormente se haya desconectado por cualquier motivo. En la imagen se puede ver el mensaje que le aparece al alumno cuando no se le permite conectarse por estar el grupo cerrado.
- Expulsar del grupo: Consiste en expulsar del grupo de trabajo a aquel alumno o alumna que se considere oportuno. El profesor debe seleccionar el nombre del alumno del listado del grupo y seleccionar "Expulsar". Al alumno le aparecerá el mensaje "Ha sido expulsado del grupo".
- Prohibir acceso: Esta función prohíbe la entrada al grupo de trabajo a aquellos alumnos y alumnas que el profesorado no quiera tener en dicho grupo. Esta prohibición de acceso únicamente se aplicará mientras el grupo de trabajo esté creado. Si se elimina el grupo y se vuelve a crear, ya podrá acceder todo el alumnado normalmente. Cuando un alumno o una alumna intente acceder a un grupo que tiene prohibido el acceso aparecerá el siguiente mensaje. Si un alumno intenta acceder a un grupo que tiene prohibido le aparecerá el mensaje "Tiene prohibido el acceso a este grupo."Para readmitir en el grupo a los alumnos o alumnas anteriormente denegados, el profesorado accederá a través de su interfaz de SIGALA a la pestaña “Acceso prohibido”, en la que aparecerá un listado con los alumnos y alumnas a los que le ha denegado el acceso. Una vez seleccionados los alumnos y las alumnas que desea volver a aceptar, se pulsa el botón “Readmitir”.
- Identificar: Esta función consiste en solicitar a uno o varios alumnos o alumnas que modifiquen su nombre personal. Esto lo suele hacer el profesorado en casos en los que el alumnado que haya accedido al grupo de trabajo no haya escrito correctamente el nombre por cualquier motivo. Al alumnado le aparecerá la ventana de “Identificación", donde el alumno o alumna introducirá el nombre que tenía puesto anteriormente para que lo modifique.
Compartir ficheros
Esta opción aparece dentro del menú Aplicaciones > Compartir. Este apartado del menú, no será accesible por el profesorado hasta que al menos un alumno o una alumna se conecte al grupo de trabajo que ha creado.
Al hacer click en “Compartir", aparecerá un mensaje de información en el que se indican las rutas de los ficheros compartidos.
Para que el alumnado pueda acceder a los documentos que el profesor o la profesora está compartiendo, el alumno o alumna debe pulsar en el menú de su interfaz de SIGALA: Herramientas > Ficheros compartidos.
Puede suceder que el profesor o la profesora no tenga activada la opción de compartir ficheros, por lo que al alumno que intente acceder a los ficheros compartidos le aparecerá el mensaje "No hay ficheros compartidos en el grupo actual o no está conectado a ningún grupo"
Si el profesor o profesora tiene activada la opción de compartir ficheros, aparecerá una interfaz en la que el alumno verá un listado de todos los documentos que está compartiendo el profesor.
El alumno puede descargarse aquel documento que necesite pulsando en el botón “Descargar fichero” y guardándolo en la ruta que estime oportuno.
Los alumnos también podrán subir ficheros al equipo del profesor para que sean compartidos, con la particularidad de que estos ficheros ya no los podrá eliminar el propio alumnado de este equipo una vez subidos. Para realizar la subida de documentos, basta con arrastrar uno o varios ficheros hasta la parte superior de la ventana en la que aparece escrito “Arrastrar y soltar a este espacio los archivos que se desean subir”.
Cuando los ficheros se hayan subido al equipo, a los alumnos le aparecerá el mensaje "Archivos subidos correctamente" y en el caso de que el fichero que intente subir esté vacío, aparecerá "No es posible subir archivos sin contenido".
Si los alumnos desean comprobar los ficheros que ha subido al equipo del profesorado, debe pulsar dentro de la ventana de gestión de ficheros compartidos en la opción “Archivos Subidos”, y se mostrará una ventana con el listado de los ficheros.
Visor de eventos
A nivel de información para el profesorado y el alumnado, es posible en todo momento acceder a un visor de eventos con el que cuenta SIGALA y que muestra todo lo ocurrido en la aplicación desde que inicia hasta que se cierra. Se encuentra disponible en la opción Herramientas > Visor de eventos
Aplicaciones Integradas
Una de las principales tareas de SIGALA, es evitar la necesidad de configurar manualmente algunas de las aplicaciones usadas en el aula, siendo las más destacadas: ITALC, CRV y Servidor de Informes JCLIC. Para acceder a estas aplicaciones desde SIGALA, es necesario que algún alumno o alumna se haya conectado al grupo de trabajo del profesorado. Estas aplicaciones se encuentran en el menú de la interfaz del profesor o de la profesora en el apartado “Aplicaciones”.
Vamos a describir brevemente cada una de ellas.
- ITALC: Al lanzar ITALC desde SIGALA, éste se ejecuta automáticamente con la configuración del grupo de trabajo creado, de forma que se puede utilizar al instante sin necesidad de configurarlo con Gesuser. Este software permite la monitorización de los ordenadores de los alumnos.
ITALC es una aplicación diseñada para permitir a un profesor controlar ciertos aspectos de los ordenadores de su aula. En general, un profesor que trabaje en un aula configurada con ITALC podrá ver el escritorio de sus alumnos, controlarlo, enviarles mensajes de texto, apagar los equipos, realizar capturas de pantalla, etc.
Este control está limitado y solo será efectivo en el grupo de alumnos, es decir, un profesor no podrá nunca controlar a otro profesor o personal de gestión debidamente autenticado.
- CRV (Cañón de Red Virtual): Al ejecutar CRV desde SIGALA, no es necesario que el profesorado informe a los alumnos y las alumnas de la dirección IP a la que deben conectarse, sino que la información también es obtenida automáticamente de SIGALA. El Cañón de red virtual es una aplicación que permite transmitir contenido audiovisual a los alumnos desde cualquier ordenador de un aula a los demás siempre y cuando el usuario que quiera transmitir información tenga perfil de profesorado. Con el CRV es posible que los alumnos puedan ver las operaciones que realiza el profesor en su ordenador y emitir vídeos y audio.
- Servidor de Informes JClic: Con esta aplicación, la información es igualmente obtenida automáticamente de SIGALA. El Servidor de Informes JClic, permite a los profesores guardar los resultados de los alumnos simplificando el método de recogida de información.