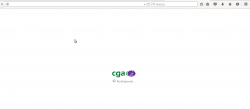Sistema de Autenticación de Usuarios LAN (SAUL)
Contenido
Fundamentos.
Gesuser, en su versión 3.2, incorpora el Sistema de Autenticación de Usuarios LAN (SAUL), un novedoso sistema que ofrece al equipo de coordinación de cada centro educativo, entre otras mejoras, la posibilidad de controlar los accesos a su red interna según perfiles (alumnado, profesorado y personal de gestión) incrementando de este modo el nivel de seguridad de la red y descongestionando el tráfico de datos.
Afecta a todos los equipos que tratan de conectarse a estos servicios: tanto dispositivos inalámbricos que acceden mediante sistema wifi como aquellos que acceden mediante red de cable.
Especificaciones.
Se trata de una funcionalidad integrada en Gesuser que viene inhabilitada por defecto. Solo un usuario de Gesuser con permisos de administración, por ejemplo, el coordinador TIC, podrá activar o desactivar este sistema.
Es importante resaltar que una vez habilitado, SAUL no afectará a:
- Equipos de dotación que tengan instalado Guadalinex Edu para Entornos Educativos.
- Equipos de dotación con sistema dual (Guadalinex Edu y sistema operativo propietario) y los Dispositivos de Aula o DDA (Guadalinex Edu y Android). En este caso específico se debe arrancar al menos una vez con Guadalinex Edu para que el sistema los detecte como equipos de dotación.
- Dispositivos que no sean de dotación cuya dirección MAC haya sido registrada previamente en la herramienta SAUL de Gesuser.
Acceso a los servicios de red.
Activado el sistema en la Red de Alumnos, Gestión y/o Profesores y habilitados los permisos a las diferentes direcciones MAC, SAUL forzará a los usuarios no autorizados a una página previa que les solicitará un nombre de usuario y una contraseña. En resumen:
- Quiero acceder a los servicios de red del centro con un equipo de dotación.
Como se ha explicado con anterioridad, las restricciones que aplica SAUL no afectan a este tipo de dispositivos con lo que el usuario navegará por la red como hasta ahora.
- Quiero acceder a los servicios de red del centro con un DDA.
Lo primero que tiene que hacer el usuario es iniciar sesión con Guadalinex Edu para que SAUL lo detecte como equipo de dotación. Tras realizar este paso previo podrá disponer de los servicios de red del centro educativo en ambos sistemas operativos: Android y Guadalinex Edu.
- Quiero acceder a los servicios de red del centro con un dispositivo con sistema dual (Guadalinex Edu y sistema operativo propietario).
Este caso es exactamente igual que el anterior. El usuario arranca el equipo por primera vez con Guadalinex Edu, el sistema lo detecta como equipo de dotación y a partir de ahí, puede tener acceso a la red del centro.
- Quiero acceder a los servicios de red del centro con un dispositivo que no es de dotación.
- Si el coordinador TIC o usuario con permisos de administración en Gesuser ha registrado la dirección MAC del dispositivo, el usuario podrá acceder a la red como si de un equipo de dotación se tratara.
- Si el dispositivo no está registrado en SAUL, el usuario no podrá acceder a la red.
- Si el dispositivo no está registrado en SAUL y el usuario cuenta con un usuario personal generado en Gesuser, tiene que introducir su usuario personal y su contraseña para poder acceder a la red.
Gestionar el acceso a la red del centro.
Se debe acceder a Gesuser > Menú Gestión > SAUL
Existen dos secciones diferenciadas:
- Sistema de Autenticación de Usuario LAN: apartado que limita el acceso a la red del centro (red de alumnos, red de gestión y red de profesorado).
- Lista blanca de direcciones MACS: permite el acceso a la red a los distintos dispositivos que no son de dotación mediante el registro de direcciones MAC.
Sistema de Autenticación de Usuario LAN.
En este apartado se activan o desactivan las restricciones a los accesos de la red del centro. Se realiza de manera individual en las tres redes existentes aunque el proceso de activación/desactivación que se sigue es exactamente el mismo para las tres.
El sistema acepta combinar las restricciones como se quiera: activándolas en una red, en dos de ellas o en las tres simultáneamente.
Se recomienda que el coordinador TIC o usuario de Gesuser con permisos de administración aplique siempre las restricciones a la Red de Alumnos puesto que sufre mayores conexiones de terceros ajenos a las tareas propiamente educativas, ya que es aquí, donde deben estar conectados los puntos de acceso wifi que proporciona la red inalámbrica Andared
Activar.
Las opciones aparecen por defecto en estado Inhabilitado.
- Se hace clic en Red de Alumnos donde aparecerá un desplegable con dos opciones: Activar y Desactivar.
- Se selecciona el check Activar.
- El paso siguiente es pulsar en el botón Modificar para que se aplique el sistema de restricciones.
Desde este momento, todo aquel dispositivo o usuario no autorizado que trate de conectarse a los servicios de la red de alumnos del centro educativo tendrá restringido el acceso. Para aplicar las restricciones a la Red de Gestión y/o la de Profesorado se deben seguir los mismos pasos.
Desactivar.
La Red de Alumnos se encuentra en estado Habilitado.
- Se hace clic y surge de nuevo el desplegable con las mismas opciones: Activar y Desactivar.
- Se selecciona el check Desactivar.
- Se hace clic en el botón Modificar.
A partir de este momento se han levantado las restricciones. Para deshabilitar las restricciones en la Red de Gestión y/o la de Profesorado se deben seguir los mismos pasos.
Lista blanca de direcciones MACS.
Desde SAUL también se puede dotar de permisos de acceso a dispositivos que no son de dotación para que se conecten a la red del centro. Para ello, el coordinador TIC o usuario de Gesuser con permisos de administración tiene que registrar desde este apartado las direcciones MAC de los dispositivos a los que se quiere permitir el acceso.
Hay que tener en cuenta que la sección Lista blanca de direcciones MAC es una sola lista a las que se les pueden aplicar tanto el filtro MAC como el filtro SAUL y esta acción se puede realizar indistintamente desde el Menú Gestión de Gesuser en el apartado Filtrado MAC como desde SAUL.
Para aplicar los filtros en primer lugar se deben añadir las direcciones MAC a las que se desea dar permisos de acceso. Para ello, el usuario debe pulsar en el botón Añadir MAC. A continuación, aparecerá una nueva ventana en la que debe teclear la dirección MAC. El usuario puede introducir una descripción si lo considera necesario. Seguidamente debe pulsar en el botón Aceptar.
Si la dirección MAC que se está tratando de registrar es errónea el sistema avisará mediante un mensaje en pantalla.
Cuando un usuario introduce una dirección MAC en la lista blanca, el sistema automáticamente aplicará los dos filtros existentes: MAC y SAUL. Se puede comprobar porque aparecerá en el listado señalado con puntos verdes. En la pantalla aparecerá además la dirección y la descripción si la hubiera añadido.
Una vez ha sido añadida la dirección MAC, desde el apartado Lista Blanca de direcciones MAC del menú Gestión de Gesuser el usuario puede:
- Eliminar direcciones MAC: si el usuario quiere quitar una, varias o todas las direcciones de la lista blanca. Para ello, seleccionará la o las direcciones que desea borrar y pulsará en el botón Eliminar MAC. Si quiere eliminarlas todas, hará clic en el check que aparece junto a MAC (seleccionar todo). El sistema pedirá confirmación antes de eliminar las direcciones mediante mensaje en pantalla.
- Aplicar el filtro SAUL a las MAC: para ello, seleccionará la o las direcciones a las que desea aplicar el Filtro SAUL, para seguidamente pulsar en el botón verde Añadir a SAUL. El sistema pedirá confirmación para añadir el filtro mediante un mensaje en pantalla.
- Quitar el filtro SAUL de las direcciones MAC: para ello, seleccionará la o las direcciones a las que desea quitar el Filtro SAUL, para seguidamente pulsar en el botón Eliminar de SAUL.
- Añadir el filtro MAC a las direcciones: para ello, seleccionará la o las direcciones a las que desea aplicar el Filtro MAC, para seguidamente pulsar en el botón verde Añadir a Filtrado MAC. El sistema pedirá confirmación para añadir el filtro mediante un mensaje en pantalla.
- Eliminar de Filtrado MAC: para ello, seleccionará la o las direcciones a las que desea quitar el Filtrado MAC, para seguidamente pulsar en el botón Eliminar de Filtrado MAC.
- Editar la descripción: se trata del icono en forma de lápiz. El usuario solo tiene que hacer clic en el icono para editar la descripción que ha realizado de la dirección MAC.
- Realizar búsquedas: el usuario puede realizar búsquedas dentro del listado de direcciones MAC que hayan sido añadidas.Cuando el usuario realiza una búsqueda, puede pulsar en el check que aparece junto a MAC (seleccionar todo) y se seleccionarán solo las direcciones MAC que devuelve la búsqueda, de manera que se podrán realizar las distintas acciones (eliminar, añadir SAUL, etc.) solo sobre esas direcciones.