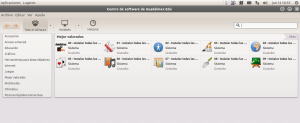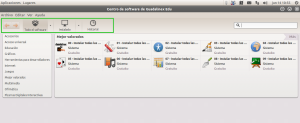Diferencia entre revisiones de «Centro de Software de Guadalinex Edu 2013»
(→Acceso y Funcionamiento del Centro de Software de Guadalinex Edu 2013) |
|||
| Línea 23: | Línea 23: | ||
* '''''Todo el Software:''''' Como su nombre indica, esta opción permite consultar todo el software que existe en la distribución.<br /> | * '''''Todo el Software:''''' Como su nombre indica, esta opción permite consultar todo el software que existe en la distribución.<br /> | ||
| − | * '''''Instalado:''''' Esta opción muestra el software que se ha instalado previamente. La información se muestra distribuida en un listado por categorías de forma que accediendo a ella aparecerán las aplicaciones instaladas.<br /> | + | * '''''Instalado:''''' Esta opción muestra el software que se ha instalado previamente. La información se muestra distribuida en un listado por categorías de forma que accediendo a ella aparecerán las aplicaciones instaladas.<br /> Con esta opción puede consultar si tiene instalada alguna aplicación en concreto en su distribución.<br /> |
| − | |||
| − | Con esta opción puede consultar si tiene instalada alguna aplicación en concreto en su distribución.<br /> | ||
* '''''Historial:''''' Esta opción le muestra un breve historial de las últimas operaciones realizadas en el Centro de Software. Dentro de este apartado existen las siguientes opciones:<br /> | * '''''Historial:''''' Esta opción le muestra un breve historial de las últimas operaciones realizadas en el Centro de Software. Dentro de este apartado existen las siguientes opciones:<br /> | ||
Revisión del 08:35 17 jun 2013
Guadalinex Edu 2013 es la nueva distribución educativa de Guadalinex Edu desarrollada por el Centro de Gestión Avanzado.
A través del Centro de Software de Guadalinex Edu se pueden instalar aquellas aplicaciones que se necesiten o aquellas que más se utilicen y no vengan instaladas por defecto en la distribución.
Como en la versión anterior Guadalinex Edu 10.04, se puede disponer y descargar todo el software de Guadalinex Edu 2013 o solo aquello que se seleccione. En esta página de la wiki obtendrá información sobre ello.
Una de las principales diferencias entre el Centro de Software de Guadalinex Edu 10.04 y el Centro de Software de Guadalinex Edu 2013 es que en esta nueva versión, las aplicaciones que se instalan se pueden desinstalar, mientras que en Guadalinex Edu 10.04 no era posible realizar esta operación.
Contenido
Acceso y Funcionamiento del Centro de Software de Guadalinex Edu 2013
Para acceder al Centro de Software de Guadalinex Edu 2013 ha de dirigirse al menú Aplicaciones > Herramientas de Sistema > Administración > Centro de Software de Guadalinex Edu. o a través de Aplicaciones > Centro de Software de Guadalinex Edu .
Las aplicaciones de Guadalinex Edu 2013 se encuentran distribuidas en diferentes categorías, de modo que al acceder a cualquiera de ellas se puede ver un listado de las aplicaciones que la contienen, y seleccionando cualquiera de ellas (la que desee tener en su distribución) tendrá la opción de instalarla.
En la parte superior de la pantalla se encuentra en primer lugar un menú de navegación representado por unas flechas con las que se podrá mover a través de las diferentes pantallas del Centro de Software de manera más rápida. El menú de navegación funciona de forma sencilla, de forma que cuando acceda a cualquiera de los menús se iluminará aquel indicador (flecha) que le mostrará que puede dirigirse a la pantalla en la que ha estado anteriormente.
Seguidamente en el panel superior aparecen tres opciones destacadas en verde:
- Todo el Software: Como su nombre indica, esta opción permite consultar todo el software que existe en la distribución.
- Instalado: Esta opción muestra el software que se ha instalado previamente. La información se muestra distribuida en un listado por categorías de forma que accediendo a ella aparecerán las aplicaciones instaladas.
Con esta opción puede consultar si tiene instalada alguna aplicación en concreto en su distribución.
- Historial: Esta opción le muestra un breve historial de las últimas operaciones realizadas en el Centro de Software. Dentro de este apartado existen las siguientes opciones:
- Todos los cambios: Muestra un historial de los cambios que se han realizado recientemente con la hora a la que se realizaron.
- Todos los cambios: Muestra un historial de los cambios que se han realizado recientemente con la hora a la que se realizaron.
-
- Instalaciones: Muestra un historial de aquellas instalaciones realizadas con un "check" que indica que se han finalizado de forma correcta.
- Instalaciones: Muestra un historial de aquellas instalaciones realizadas con un "check" que indica que se han finalizado de forma correcta.
-
- Actualizaciones: Muestra un listado con las aplicaciones que se han actualizado a una nueva versión.
- Actualizaciones: Muestra un listado con las aplicaciones que se han actualizado a una nueva versión.
-
- Eliminaciones: Muestra un listado de aquellas aplicaciones que se han desinstalado de la distribución.
- Eliminaciones: Muestra un listado de aquellas aplicaciones que se han desinstalado de la distribución.
- Opciones del Centro de Software de Guadalinex Edu 2013
Consulta e Instalación de Aplicaciones
En el Centro de Software de Guadalinex Edu 2013 se puede realizar tanto la consulta e instalación de forma conjunta, por categorías o por aplicaciones de forma independiente.
Consulta de Aplicaciones
En el Centro de Software de Guadalinex Edu existen varias formas de consultar las aplicaciones que se encuentran disponibles para instalarlas posteriormente si cumple con nuestras necesidades.
La aplicaciones vienen distribuidas por categorías para que la búsqueda sea más sencilla, de modo que simplemente accediendo a cualquiera de ellas en el listado que aparece al entrar en la aplicación, podrá comprobar qué aplicaciones tiene disponibles para instalar.
Si por ejemplo se accede a la categoría "Educación" podrá ver un listado de todas las aplicaciones contenidas en ella y puede realizar la búsqueda bien por nombre, puntuación o fecha de lanzamiento.
Las categorías son las siguientes:
- Accesorios: Aplicaciones genéricas sin categoría determinada.
- Acceso universal: Herramientas para facilitar el acceso a personas con alguna discapacidad.
- Educación: Aplicaciones educativas, como análisis econométrico, actividades, etc.
- Gráficos: Se trata de herramientas para el diseño gráfico, editores, retoques de fotografía, etc.
- Herramientas para Desarrolladores: Programas para desarrollar nuevas aplicaciones, páginas web, etc.
- Internet: Aplicaciones de internet, correo electrónico, páginas web, etc.
- Juegos: Aplicaciones de ocio.
- Mejor Valorados: Muestra un ranking de aquellas aplicaciones más utilizadas por porpularidad.
- Multimedia: Aplicaciones para visualizar y editar vídeos, audio, etc.
- Oficina: Se trata de aplicaciones ofimáticas, editor de textos, hojas de cálculo, etc.
- Pizarras Digitales Interactivas: Software para hacer uso de las PDI (Pizarras Digitales Interactivas).
Una vez que se accede a cada categoría y al acceder a cualquier aplicación le aparecerá una pestaña nombrada como Más información donde se puede leer una breve descripción de la aplicación y una imagen de la misma. En este mismo apartado aparece igualmente la opción de "Instalar".
También puede consultar las aplicaciones existentes a través de la Vista externa de Sigila para comprobar si alguna aplicación específica se encuentra o no disponible en la distribución y obtener información sobre ellas, pero la instalación de la misma ha de hacerse necesariamente desde el Centro de Software de Guadalinex Edu. En caso de que no exista la aplicación que necesitamos, se puede solicitar al CGA como petición a través de SIGILA, para que se evalúe dicha propuesta.
Las principales diferencias exitentes en cuanto a las aplicaciones contenidas en Guadalinex Edu 2013 respecto a la anterior versión puede encontrarlas en el apartado Aplicaciones no incluidas en Guadalinex Edu 2013 de Guadalinex Edu 2013.
Instalación de Aplicaciones
Se puede realizar la instalación de dos formas diferentes:
- Instalación de todas las aplicaciones de una categoría determinada: Para ello simplemente hay que seleccionar una de las categorías existentes e instalar. A través del siguiente ejemplo puede verlo gráficamente:
Imagine que desea instalar todas las aplicaciones de la categoría "Gráficos":
- "Instalación
- Instalación de una aplicación determinada: Para instalar una aplicación solo hay que acceder a la misma y pulsar la pestaña Instalar como se ha mencionado en el apartado anterior. Durante la instalación aparecerá una barra de progreso indicando el proceso de instalación.
En las siguientes imágenes puede comprobar cómo se instala la aplicación Skype de la categoría Internet.
- Instalación de la aplicación Skype de Internet
- Error al crear miniatura: Falta archivo
Se selecciona la categoría Internet señalada en la imagen, que es donde se encuentra la aplicación Skype.
Se puede comprobar que se ha realizado la instalación una vez que aparezca "Instalado" y la pestaña "Desinstalar", acción que no era posible realizar con Guadalinex Edu 10.04.
Otra forma de comprobar que se ha realizado la instalación es a través de la opción Instalado del panel superior.
Puede verse también
![]() Portal Web del CGA
Portal Web del CGA
![]() Guadalinex Edu 2013
Guadalinex Edu 2013
![]() Instalación de Guadalinex Edu 2013
Instalación de Guadalinex Edu 2013
![]() Centro de Gestión Avanzado:Manuales
Centro de Gestión Avanzado:Manuales