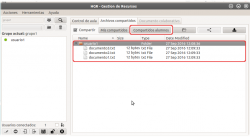Herramienta de Gestión de Recursos (HGR)
La Herramienta de Gestión de Recursos (HGR) es un nuevo software integrado en Guadalinex Edu. Ofrece al usuario una serie de funcionalidades encaminadas al control y la gestión de grupos de trabajo virtuales dentro del aula. A través de esta aplicación, el usuario podrá: crear grupos, compartir ficheros, monitorizar dispositivos, proyectar ficheros de vídeo y audio en los equipos de los usuarios del grupo, etc.
Se presenta ante el usuario como una herramienta cliente-servidor por lo que consta de dos aplicaciones diferenciadas pero que se pueden usar a la vez si fuera necesario. Estas aplicaciones son:
- La aplicación del administrador de grupo: el usuario puede crear grupos, trabajar con los usuarios de su grupo de manera remota, compartir ficheros o reproducir archivos multimedia en los equipos de los usuarios de grupo, entre otras muchas funciones.
- La aplicación del usuario de grupo: el usuario puede conectarse a un grupo creado, visualizar y enviar archivos y elaborar un documento colaborativo, entre otras acciones.
A continuación se va a describir el funcionamiento de la Aplicación del Administrador de Grupo.
Contenido
Acceso a la aplicación del Administrador de Grupo
Se accede a la herramienta siguiendo la ruta Aplicaciones > Educación > Otras aplicaciones > HGR - Crear un grupo. La herramienta le pedirá un nombre de usuario (se pueden introducir: letras, números, mayúsculas, el guión, el guión bajo y poner espacios. Otro tipo de caracteres tipográficos serán omitidos por el sistema).
Estructura de la interfaz
La interfaz está estructurada en tres áreas diferenciadas:
- La barra de herramientas superior con los menús: Acciones, Herramientas y Ayuda.
- Un área de gestión de grupos, panel situado a la izquierda de la interfaz que posibilita la creación y la gestión de los diferentes grupos de usuarios. Además muestra el listado de los usuarios conectados y desconectados.
- Un área de trabajo de aula, panel situado a la derecha de la interfaz que permite entre otras funciones controlar los dispositivos de manera remota, compartir ficheros y activar el sistema que posibilita la colaboración de varios usuarios en la elaboración de un documento.
Área de Gestión de Grupos
El Área de Gestión de Grupos es el panel situado a la izquierda de la interfaz.
Para crear un grupo, en primer lugar, el usuario debe introducir en el cuadro de texto habilitado para ello el nombre que le va a dar al mismo para posteriormente pulsar en el icono Crear nuevo grupo.
Creado el grupo desde el Panel de Grupos se puede:
- Comprobar el nombre del grupo que se encuentra activo (grupo actual).
- Comprobar qué usuario está conectado. Se visualiza una lista de los usuarios pertenecientes al grupo que están conectados: se identifica el estado conectado mediante un punto verde al lado del nombre del usuario.
- Si el grupo activo ha sido creado y guardado previamente con el icono Guardar configuración de grupo este panel ofrecerá además una relación de aquellos usuarios pertenecientes al grupo de trabajo que no se han conectado: se identifica el estado no conectado mediante un punto gris al lado del nombre del usuario.
- Ver el número total de usuarios conectados (contador de usuarios conectados).
- Ordenar la lista de usuarios alfabéticamente. Por defecto, los usuarios que aparecen en primer lugar son aquellos que están conectados. Sin embargo, desde HGR se puede ordenar alfabéticamente la lista. Para ello solo se tiene que marcar el check de Ordenar alumnos por nombre. Esta función ordena tanto la lista de usuarios que se muestra en la parte izquierda del interfaz como los escritorios de los usuarios que se visualizan en la pestaña de Control de aulas (Área de Gestión de Trabajo de Aula).
Justo debajo del Panel de Grupos se encuentra un menú para gestionar el grupo.
Accionando los distintos iconos el usuario podrá:
- Cambiar el nombre del alumno. Para modificar el nombre de un usuario, se debe seleccionar del listado y a continuación, pulsar en el icono Cambiar nombre del alumno. Aparecerá una pantalla con el nombre que actualmente tiene el usuario, se modifica y se acepta. También se puede realizar esta acción pulsando con el botón derecho del ratón sobre un usuario de la lista y seleccionar la opción Cambiar nombre del alumno del desplegable.
- Prohibir acceso al grupo. Para prohibir la entrada a un grupo a un usuario, se debe seleccionar del listado de usuarios conectados para posteriormente pulsar en el icono Prohibir acceso al grupo. También se puede realizar esta acción pulsando con el botón derecho del ratón sobre un usuario de la lista y seleccionar la opción Prohibir del desplegable.
- Readmitir usuarios. Para readmitir usuarios a los que previamente se les ha prohibido el acceso al grupo, en primer lugar el administrador de grupo debe pulsar en el icono Readmitir acceso al grupo que se encuentra el menú inferior. Seguidamente, se mostrará una ventana con el listado de usuarios con el acceso denegado. Se seleccionarán dichos usuarios de manera individual y se pulsará en el botón Readmitir acceso al grupo que está justo debajo de ese listado (señalado en rojo en la siguiente imagen).
- Expulsar del grupo a un usuario. Se selecciona el nombre del usuarios de grupo y se pulsa en el icono Expulsar del grupo. También se puede realizar esta acción pulsando con el botón derecho del ratón sobre un usuario de la lista y seleccionar la opción Expulsar del menú desplegable.
- Guardar grupo: se realiza pulsando en el botón Guardar configuración de grupo. Una vez guardado, se mantiene el nombre del mismo y un registro de los alumnos que están conectados al grupo en el momento de ser guardado. Cada vez que se accione esta función sobre un mismo grupo se guardará el registro de usuarios que en ese momento estuvieran conectados.
- Bloquear/Desbloquear grupo: esta función impide a los usuarios conectarse a un grupo. Para desbloquear el grupo se pulsa en el icono Abrir grupo.
- Terminar grupo: pulsando en el icono Terminar grupo, se cierra el grupo, estuviese guardado o no.
Iconos y funciones. Cuadro resumen
Área de Gestión de Trabajo de Aula
El Área de Gestión del Trabajo de Aula es el panel situado a la derecha de la interfaz del administrador de grupo. Se compone de tres pestañas: Control de Aula, Archivos Compartidos y Documento Colaborativo (pestaña desactivada por defecto).
Control de Aula
Desde esta pestaña se pueden monitorizar los dispositivos pertenecientes a un grupo de trabajo: de manera individual (trabajando con un solo usuario) o grupal (con todos los usuarios del grupo).
Todas estas funciones se pueden realizar de manera grupal desde el Panel de Herramienas Superior o de manera individual, haciendo doble clic en la imagen del escritorio del usuario. De esta manera se accede a la sección Control de usuario. Hay cuatro funciones más que se pueden realizar desde esta sección, es decir, con un solo usuario. Se explican en la siguiente tabla.
Archivos compartidos
Desde aquí, el administrador de grupo puede subir archivos o ficheros que visualizarán los miembros del grupo que estén conectados al mismo. El sistema se activa marcando en el check Compartir que no estará habilitado hasta que:
- el administrador de grupo abra un grupo ya creado.
- el administrador de grupo cree un nuevo grupo.
En este área se pueden compartir documentos con los miembros del grupo de trabajo y también descagar los documentos que los miembros del grupo han compartido con el administrador.
Documento Colaborativo
A través de esta pestaña se puede activar la elaboración de un documento entre varios miembros del grupo de trabajo, incluido el administrador del mismo, ya que participan todos al mismo nivel, sin jerarquías. Para comenzar a trabajar con un documento colaborativo, el administrador de grupo debe seguir la ruta: Herramientas > Documento colaborativo > Activar documento colaborativo.
Aparecerá un cuadro de texto donde debe teclear el nombre del documento. Se habilita el botón Aceptar, con lo que al pulsar sobre él, se abrirá automáticamente la pestaña Documento colaborativo y el documento creado.
Una vez creado el documento entre varios usuarios, el administrador de grupo podrá guardarlo en su dispositivo como un fichero en formato pdf o como un fichero en formato txt.