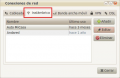Problemas de Conexión a Redes Inalámbricas Domésticas en los portátiles 2.0
Contenido
Introducción
En el presente documento, se explica la forma de actuar en los casos de no tener conexión a internet con un ultraportátil de dotación de Escuela 2.0 conectado a un router inalámbrico doméstico.
Los pasos a seguir, se explican con capturas de la distribución Guadalinex Edu 10.04, la instalada en los ultraportátiles de la dotación 2010/2011, si bien, el procedimiento es el mismo a seguir en la Guadalinex Edu 9.04 de la dotación 2009/2010.
Miniampliación Gestor de la Red
Para poder seguir el manual, es necesario conocer la herramienta Miniaplicación Gestor de la red o Applet de red. Esta herramienta la podemos encontrar en la parte derecha del panel superior del escritorio.
Operaciones sobre el applet de red
Para poder trabajar con el applet de red, actuaremos sobre la herramienta de dos formas diferentes:
1. Si pulsamos con el botón izquierdo del ratón (o del touchpad) sobre el icono del applet de red, tendremos acceso principalmente a todas las redes disponibles detectadas en el equipo.
2. Si pulsamos con el botón derecho del ratón (o del touchpad) sobre el icono del applet de red, tendremos acceso principalmente a “Activar/Desactivar redes”, “Información de la conexión” y “Editar las conexiones”.
3. SOLUCIÓN A PROBLEMAS DE CONEXIÓN.
Para conectarse a su red inalámbrica se necesita conocer el nombre de su red o SSID. Normalmente, se puede encontrar en una pegatina bajo su router inalámbrico. Además, esta información suele venir por escrito en un documento que se entrega junto al router. En caso de que no disponga de este dato, debe ponerse en contacto con su proveedor de servicios de Internet para que se lo facilite.
Dependiendo del estado actual de su conexión, procederemos a la ejecución de una o varias de las comprobaciones que se detallan a continuación. Lo primero que se tiene que hacer es comprobar si el equipo está conectado a su red, para ello posicione el puntero del ratón sobre el applet de red. Si la conexión está activa aparecerá un mensaje similar al de la imagen:
Otra forma de comprobar si la conexión a la red inalámbrica está activa, es pulsar con el botón izquierdo sobre el applet y comprobar que bajo "Redes inalámbricas" aparece el nombre de su red en negrita.
3.1. COMPROBACIÓN 1
Ejecute las siguientes comprobaciones si su equipo está conectado a su red, pero no tiene conexión a Internet:
3.1.1 Edite las conexiones de red (botón derecho sobre el applet de red > Editar las conexiones).
3.1.2 Pulse en la pestaña "Inalámbrica".
3.1.3 Seleccione su red (SSID) y pulse el botón "Editar".
3.1.4 Pulse en la pestaña "Ajustes de Ipv4".
3.1.5 Seleccione como "Método": AUTOMÁTICO (DHCP). Debe quedar como la imagen muestra.
3.1.6 Pulse en el botón "Aplicar" y cierre todas las ventanas.
3.1.7 Desactive y vuelva a activar las conexiones de red. Para ello, ejecute la COMPROBACIÓN 4. Si después de este procedimiento seguimos sin tener conexión, ejecute la COMPROBACIÓN 2.
- Port08.png
Paso 3.1.3
- Port09.png
Paso 3.1.4
- Port011.png
Paso 3.1.6
3.2. COMPROBACIÓN 2
Ejecute las siguientes comprobaciones si:
a) Su equipo no está conectado a su red.
b) Su equipo está conectado a su red, pero no tiene conexión a Internet, y además, ha ejecutado la COMPROBACIÓN 1 y continúa sin conexión a Internet.
3.2.1. Reinicie el router. Para ello, desconéctelo de la corriente y vuelva a conectarlo. Espere unos 30 segundos después de conectarlo.
3.2.2. Edite las conexiones de red (botón derecho sobre el applet de red > Editar las conexiones). (Véase apartado 1 anterior.).
3.2.3. Borre todas las conexiones que contengan el nombre de su red o SSID (puede haber más de una). Para ello, seleccione cada una de ellas y pulse en el botón "Eliminar".
3.2.4. Cierre la ventana de "Conexiones de red".
3.2.5. Desactive y vuelva a activar las conexiones de red. Para ello, ejecute la COMPROBACIÓN 4.
3.2.6. Espere unos segundos, pulse con el botón izquierdo del ratón sobre el applet de red y seleccione su red (SSID). Debe aparecer en "Redes inalámbricas".
3.2.7. Introduzca la contraseña de su red (en caso de que la conexión esté encriptada se le solicitará).
3.2.8. Ahora el applet de red intentará conectarse. En caso de que le solicite la contraseña repetidamente, vaya a la COMPROBACIÓN 3.
3.2.9. Si aún así le aparece conectada a su red y continua sin navegar, volvemos a ejecutar la COMPROBACIÓN 2 (por última vez) para comprobar que está seleccionado el "Método”: AUTOMÁTICO (DHCP).
3.2.10. Si continúa en la misma situación, envíe los datos que a continuación describimos al correo del CGA (cga.averroes@juntadeandalucia.es) o póngase en contacto con nosotros en el teléfono de atención al usuario en horario de 8:00 a 20:00 de lunes a jueves (955 06 40 45):
◦ Nombre y apellidos del alumno o de la alumna.
◦ Nombre del centro al que pertenece el alumno o la alumna.
◦ Localidad del centro.
◦ Línea de teléfono asociada a la conexión de internet de su domicilio (No de teléfono con el que ha contratado la conexión en su proveedor de servicios).Proveedor de servicios (Movistar, Jazztel, Ono, ...).
◦ Tipo de servicio (p.e. ADSL 20 Mb, ADSL DUO 10 Mb, Imagenio, ...).
3.3. COMPROBACIÓN 3
Nos encontramos en la situación en la que su equipo no se conecta a su red. Cuando estamos en esta situación, el applet de red muestra que la red está desactivada o bien le solicita su contraseña de red continuamente. Puede deberse a dos motivos:
a) No está seleccionada su red. Puede suceder que se haya seleccionado alguna conexión cercana a la suya. Comprobamos que está seleccionando el SSID correcto.
b) No se introducen los parámetros correctos de cifrado y clave. En este caso, se le solicitará continuamente que introduzca su contraseña. Este caso suele ser por introducir la contraseña incorrecta, o bien por estar seleccionado un cifrado incorrecto.
En estos casos, tenemos que ponernos en contacto con nuestro proveedor de servicios para que nos indiquen la actualización de los datos siguientes (puede ocurrir que los que aparecen debajo del router no sean los correctos porque hayan sido cambiados a posteriori):
- Seguridad Inalámbrica (Wep Sistema abierto/clave compartida, WPA/WPA2 personal,...).
- Contraseña actual.
IMPORTANTE: Indique a su proveedor de servicios que no le suministre los datos por defecto (que son los que vienen bajo el router), sino que, siempre que sea posible, accedan al router para comprobar los datos actuales.
- Archivo:Port011.pngAsistente.
3.4. COMPROBACIÓN 4
Lo que haremos a continuación es Desactivar/Activar las conexiones de red. 3.4.1. Desactivamos las conexiones de red. Para ello pulsamos con el botón derecho del ratón sobre el applet de red y seleccionamos "Activar red". De esta forma, el applet de red nos mostrará que la red está desactivada.
3.4.2. Activamos las conexiones de red. Para ello, volvemos a ejecutar el paso 4.4.1. De esta forma, el applet de red intentará conectarse a la red.