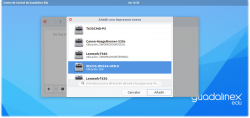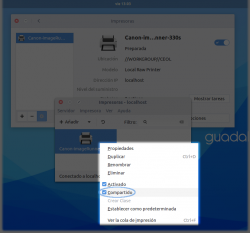Guadalinex Edu Next. Configuración de Impresoras
Guadalinex Edu Next ha sido desarrollada bajo los estándares de la tecnología Plug and Play, es decir, la distribución configura automáticamente la mayoría de los dispositivos, de manera que, permite utilizarlo una vez conectado sin que el usuario deba preocuparse por la configuración del mismo. Esta tecnología aplicada a las impresoras se puede resumir en conecta e imprime. A continuación, se explica más detalladamente cómo añadir una impresora local o de red en Guadalinex Edu Next.
Contenido
Conectar impresoras locales
Una impresora local es aquella que se conecta al equipo mediante un cable y un puerto USB.
Para añadir una impresora local al equipo desde Guadalinex Edu bastará con enchufar el cable USB desde la impresora al puerto USB del equipo y posteriormente encender la impresora. Desde ese momento, el sistema detecta la impresora y el usuario lo único que tiene que hacer es usarla. No hay que realizar ningún paso más. Al ser inmediato, el sistema de notificación de Guadalinex Edu no advierte al usuario de que el proceso se ha realizado con éxito. De cualquier manera, si el usuario quiere comprobar que la impresora local está lista para ser usada puede acceder al Centro de Control > Hardware > Impresoras, donde podrá visualizar que ha sido detectada.
Guadalinex Edu soporta la mayoría de las impresoras pero puede ocurrir que no se detecte automáticamente una marca y modelo en concreto. Llegado este caso sí que tendrá que intervenir el usuario. A continuación, se resumen los pasos a seguir:
- Conectar la impresora al equipo y posteriormente encenderla.
- Abrir el Centro de Control de Guadalinex Edu Next y pulsar en Impresoras (o simplemente hacer una búsqueda con la palabra impresora y pulsar en la tecla Intro ). Se abrirá el gestor de impresoras.
- El usuario pulsa en el signo + para que Guadalinex Edu detecte la impresora.
- Seleccionada la impresora, el sistema de manera automática comienza la búsqueda de controladores.
- El usuario puede seleccionar los drivers de la base de datos que proporciona Guadalinex Edu o puede importarlos en un fichero con formato .ppd.
Conectar impresoras de red
Este tipo de impresoras son detectadas por los equipos mediante cable de red (ethernet), wifi, etc. Para poder añadir una impresora de red a un ordenador en Guadalinex Edu Next lo primordial es que: la impresora esté conectada a la red y encendida y que el equipo esté conectado a la misma red.
Una vez se ha comprobado que ambos requisitos se cumplen, el usuario debe ir al Centro de Control de Guadalinex Edu y hacer clic en Impresoras.
En la ventana que se abre, el usuario puede o pulsar en el signo + o en el botón Añadir impresora nueva.
En ese momento, el sistema comenzará a detectar todas las impresoras que haya en la red. Tras ello, el usuario solo tiene que seleccionar el dispositivo y pulsar en Añadir.
El sistema Plug and Play se encargará de configurarlo todo sin que el usuario tenga que realizar ninguna acción más. Por lo que, cuando aparezca en pantalla que la impresora está preparada, estará lista para ser usada.
Compartir impresoras
Además de la configuración automatizada de impresoras, Guadalinex Edu Next ofrece a los usuarios un panel de configuración avanzado de impresoras, desde donde pueden modificar la configuración avanzada del sistema de impresión.
De entre todas las configuraciones avanzadas, destaca el sistema de compartición de impresoras locales a través de la red con otros usuarios. Esta situación suele darse cuando se dispone de una sola impresora conectada a un ordenador y se quiere hacer uso de ella desde diferentes ordenadores y con diferentes usuarios.
Para poder compartir la impresora local en red es necesario acceder al panel de configuración avanzado de impresoras. Se hace a través del Centro de Control de Guadalinex Edu, apartado Impresoras. Aparecerá el panel de impresoras y desde ahí, se debe pulsar sobre el botón de configuración avanzada.
Seguidamente, aparecerá en pantalla el panel de configuración avanzado de impresoras. En este panel, se pueden modificar multitud de parámetros del sistema de impresión y de las impresoras configuradas. Para compartir la impresora en la red será necesario realizar dos pasos de configuración:
- Primer paso: activar la compartición de la impresora. Haciendo clic con el botón derecho del ratón sobre la impresora que se quiere compartir y seleccionando la opción Compartido.
- Segundo paso: publicar en la red las impresoras compartidas. En la ventana del panel se selecciona el menú Servidor y la opción Configuración. En la ventana que se muestra, se debe seleccionar la opción Publicar impresoras compartidas conectadas al sistema.
Después de realizar estos pasos, en el resto de ordenadores conectados a la red, aparecerá una nueva impresora de forma automática en el panel de impresoras del Centro de Control. A partir de este momento, cualquier ordenador de la red puede imprimir en la impresora a través de la red.
Si se desea dejar de compartir la impresora en la red y evitar de esta forma que otros usuarios puedan imprimir en la impresa local, se realizarán los pasos contrarios a los indicados anteriormente. Es posible desactivar la compartición de dos formas distintas:
- Dejar de publicar las impresoras compartidas. En este caso todas las impresoras dejan de ser visibles para el resto de ordenadores de la red.
- Dejar de compartir una impresora. En este caso la impresora que se ha dejado de compartir ya no es visible desde los ordenadores de la red, pero el resto de impresoras (en el caso de que haya más de una compartida) seguirán siendo visibles y pueden ser usadas para imprimir.
Puede verse también
![]() Guadalinex Edu Next
Guadalinex Edu Next
![]() Escritorio de Trabajo
Escritorio de Trabajo
![]() Vista de Actividades
Vista de Actividades
![]() Vista de Aplicaciones
Vista de Aplicaciones
![]() Centro de Software de Guadalinex Edu Next y Guadalinex Edu Slim
Centro de Software de Guadalinex Edu Next y Guadalinex Edu Slim
![]() Centro de Control
Centro de Control
![]() Guadalinex Edu Next. Bluetooth
Guadalinex Edu Next. Bluetooth
![]() Configuración de Redes en Guadalinex Edu Next
Configuración de Redes en Guadalinex Edu Next
![]() DNIe-Instalación en Guadalinex Edu Next y Guadalinex Edu Slim
DNIe-Instalación en Guadalinex Edu Next y Guadalinex Edu Slim
![]() Atajos de Teclado
Atajos de Teclado
Para saber más
Acceda al Manual al completo: ![]() Manual básico de usuario de Guadalinex Edu Next
Manual básico de usuario de Guadalinex Edu Next