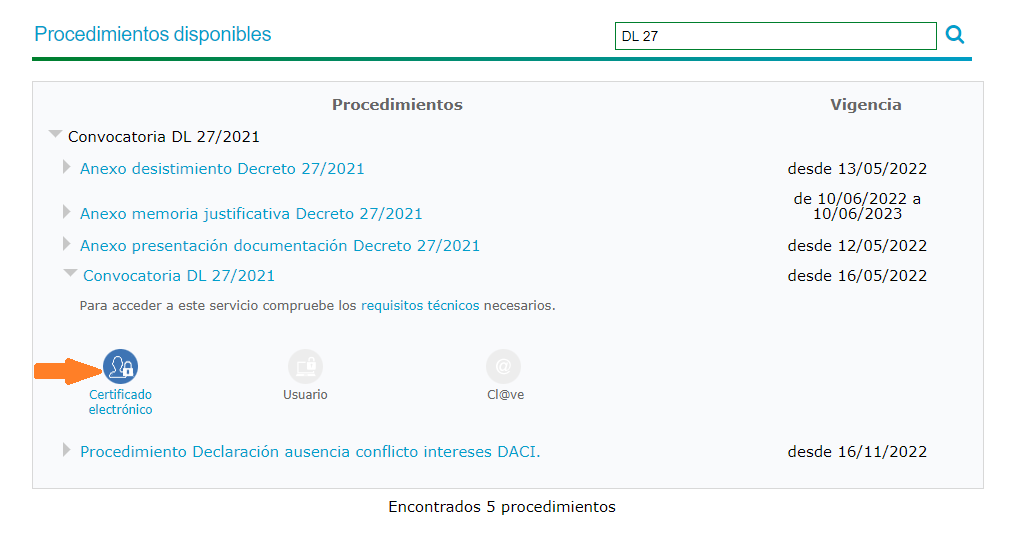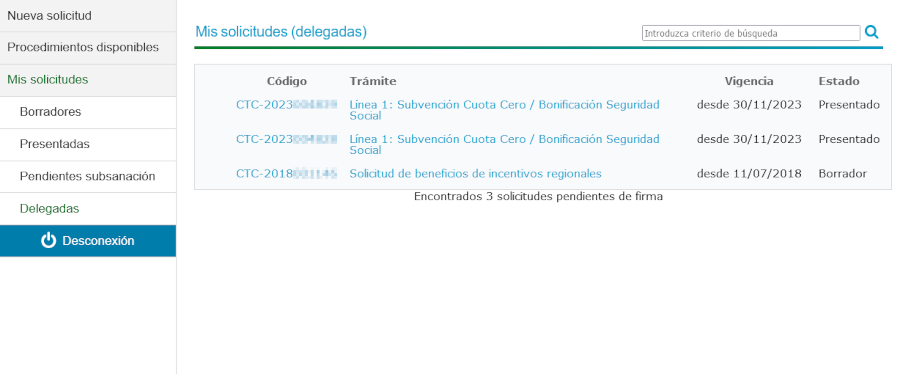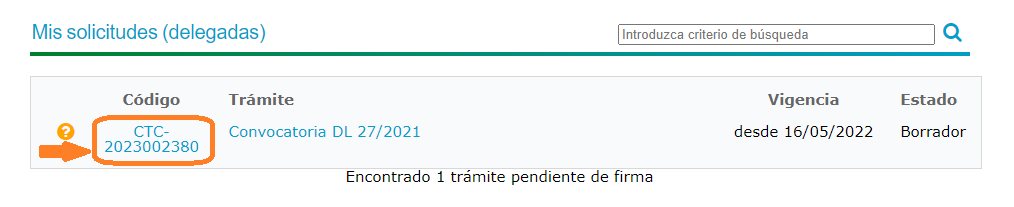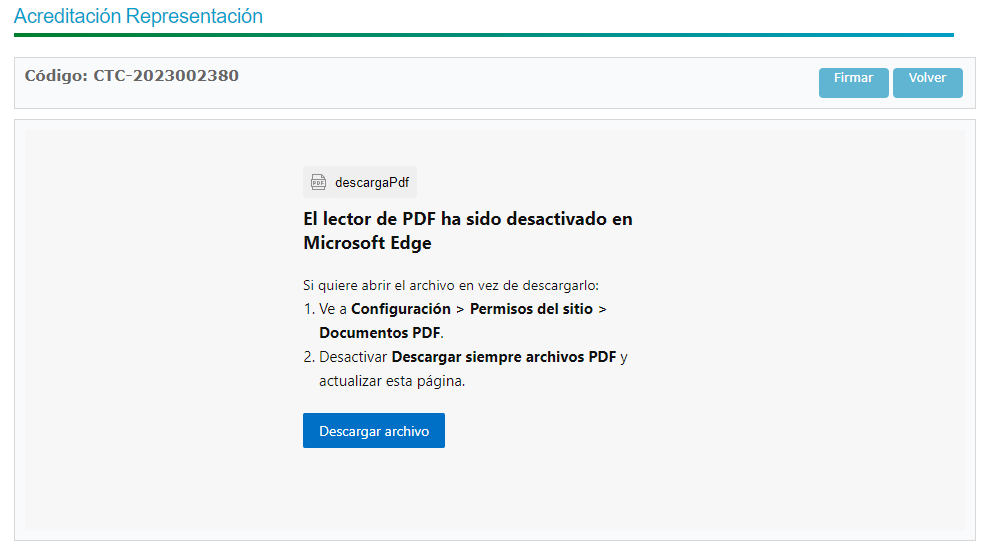Diferencia entre revisiones de «Guía de firma delegada sobre un documento»
| Línea 70: | Línea 70: | ||
Si hemos accedido a la Oficina Virtual con certificado digital, en la ventana de Gestión de solicitudes dispondremos de la opción Delegación de firma / presentación. Para acceder a ella debemos hacer clic sobre el botón Delegar, accediendo de este modo a la Ventana de Autorización a terceros. Tenemos que introducir los siguientes datos correspondientes al usuario que deseamos delegarle la firma: | Si hemos accedido a la Oficina Virtual con certificado digital, en la ventana de Gestión de solicitudes dispondremos de la opción Delegación de firma / presentación. Para acceder a ella debemos hacer clic sobre el botón Delegar, accediendo de este modo a la Ventana de Autorización a terceros. Tenemos que introducir los siguientes datos correspondientes al usuario que deseamos delegarle la firma: | ||
DNI, | DNI, Nombre y Apellidos. | ||
Revisión del 11:00 22 may 2023
Manual
19 de mayo de 2023
| Version |
| 1.0 |
| Resumen |
|
| Contenidos |
Enlace web OVorion del Ciudadanohttps://www.juntadeandalucia.es/empleoformacionytrabajoautonomo/ovorion/
IntroducciónEn esta guía se describe los pasos a seguir para tramitar la firma delegada sobre un documento determinado del expediente. Procedimientos disponiblesEsta pantalla ya la conocemos, pues es la que presenta la aplicación cuando accedemos a ella. Podemos comprobar el listado de procedimientos disponibles haciendo clic en el botón homónimo de la barra lateral. Una vez hayamos navegado a esta pantalla, el texto de dicho botón se presentará en color verde.
Mis solicitudesAl hacer clic sobre este botón se despliegan nuevas opciones para acceder a la pantalla de Gestión de solicitudes dependiendo del estado de estas. Debido a que estas opciones son distintas según el modo de acceso a la Oficina Virtual, se tratarán por separado en los siguientes apartados. Acceso con certificado digital a mis solicitudesAl desplegar el botón Mis solicitudes, haciendo clic sobre él, dispones de varias opciones.
Si solicitamos un listado de Mis solicitudes, y no hay ninguna solicitud en el estado correspondiente al solicitado, aparecerá vacío el listado de solicitudes en la Ventana de acceso a solicitudes y la Oficina Virtual nos avisará con un mensaje. En la siguiente imagen se muestra el listado de solicitudes al hacer clic sobre Pendientes de subsanación, donde podremos ver aquellas solicitudes que están a la espera de que el solicitante realice una acción antes de ser tramitada.
Delegación de firmaSi hemos accedido a la Oficina Virtual con certificado digital, en la ventana de Gestión de solicitudes dispondremos de la opción Delegación de firma / presentación. Para acceder a ella debemos hacer clic sobre el botón Delegar, accediendo de este modo a la Ventana de Autorización a terceros. Tenemos que introducir los siguientes datos correspondientes al usuario que deseamos delegarle la firma: DNI, Nombre y Apellidos.
Para firmar el documento correspondiente debe seleccionarlo desde en el icono "Firma" del mencionado documento, como se indica en la figura: (también puede descargarse al documento en el icono "Descargar") A veces, según el navegador usado es necesario configurarlo para previsualizar el documento, tal como se indica: Una vez firmado el documento se informa que ha sido firmado por el usuario firmante: Finalmente, podemos comprobar que el documento descargado firmado posee la firma en el pie de firma:
Enlace web OVorion del Ciudadano:https://www.juntadeandalucia.es/empleoformacionytrabajoautonomo/ovorion/
|