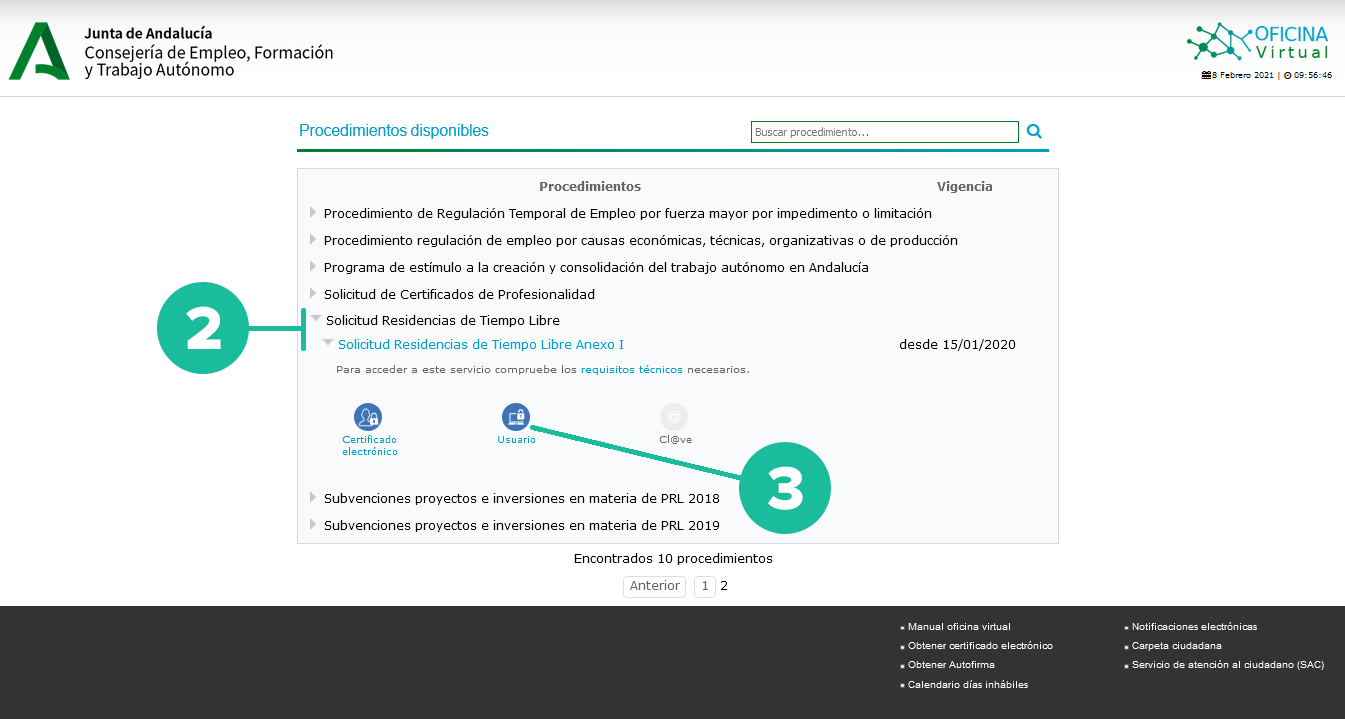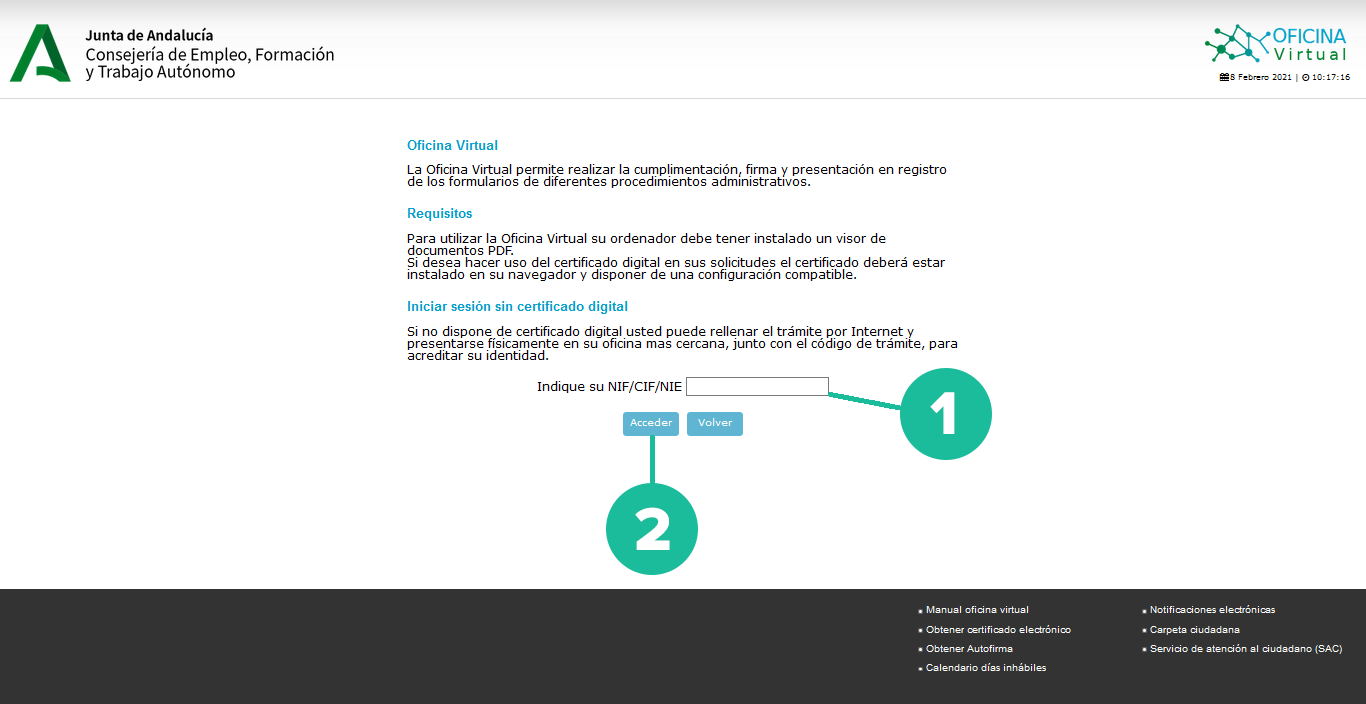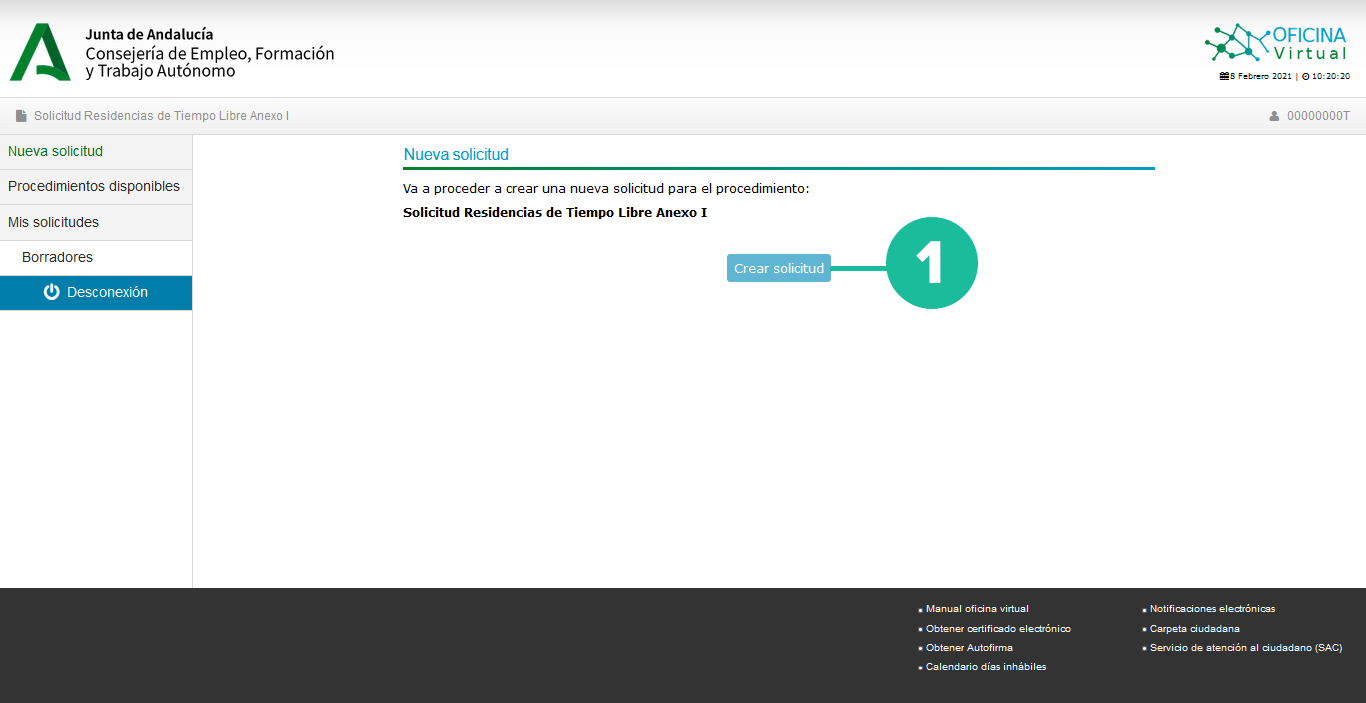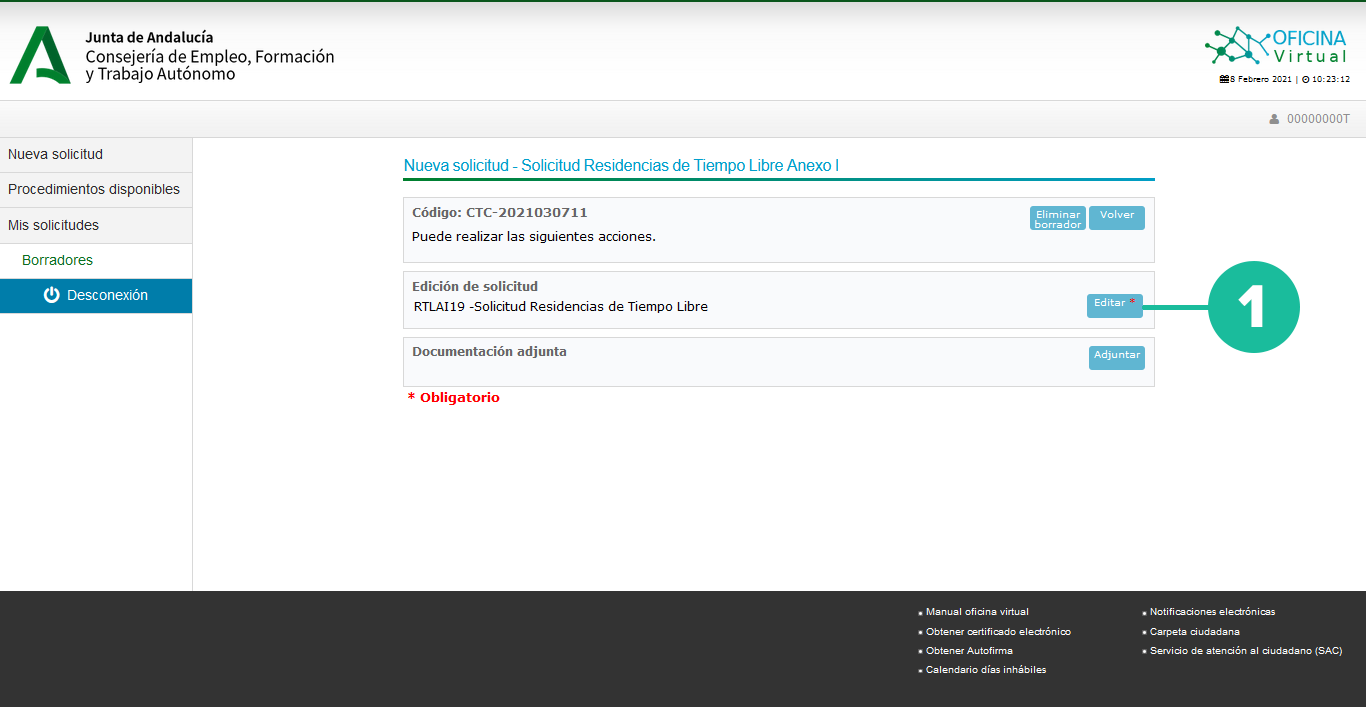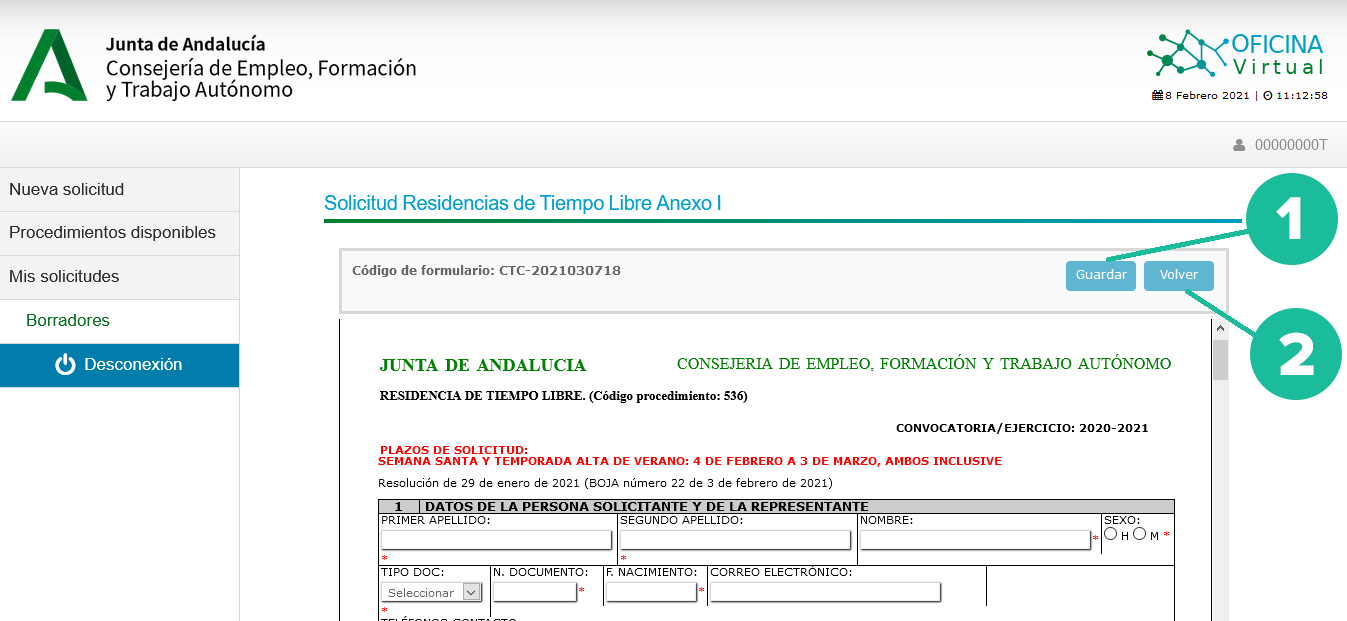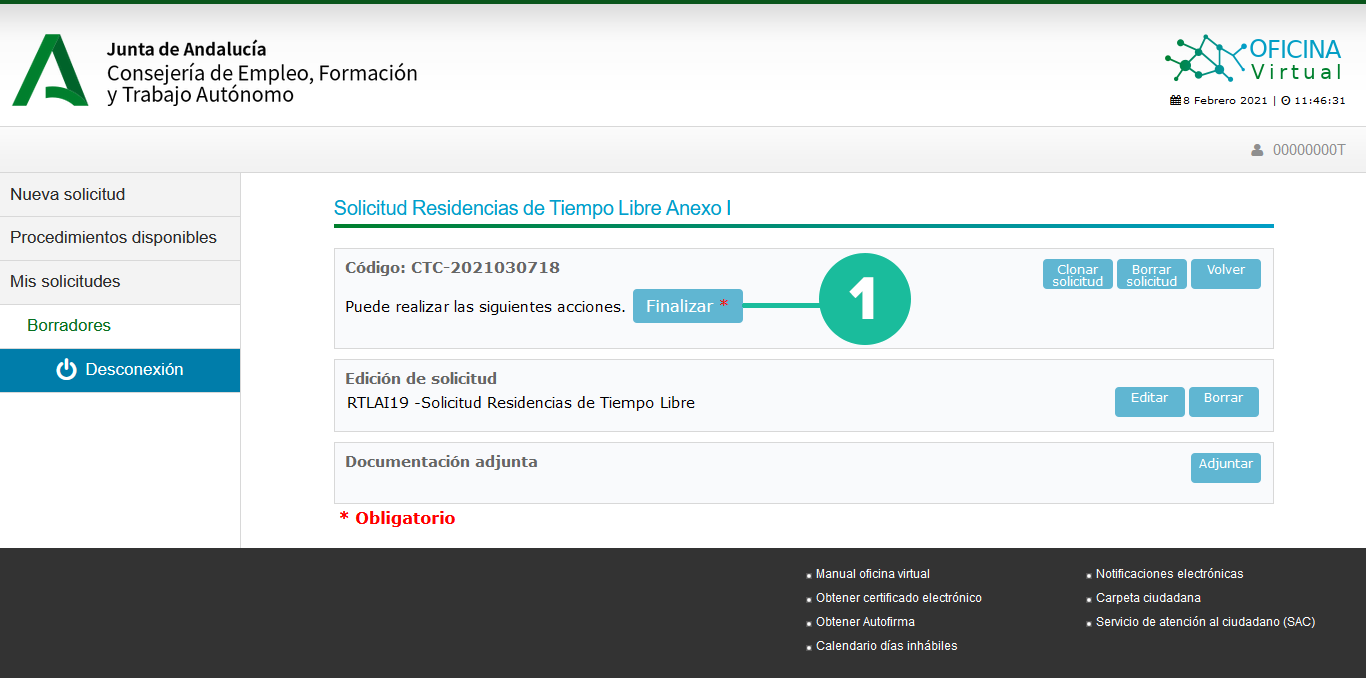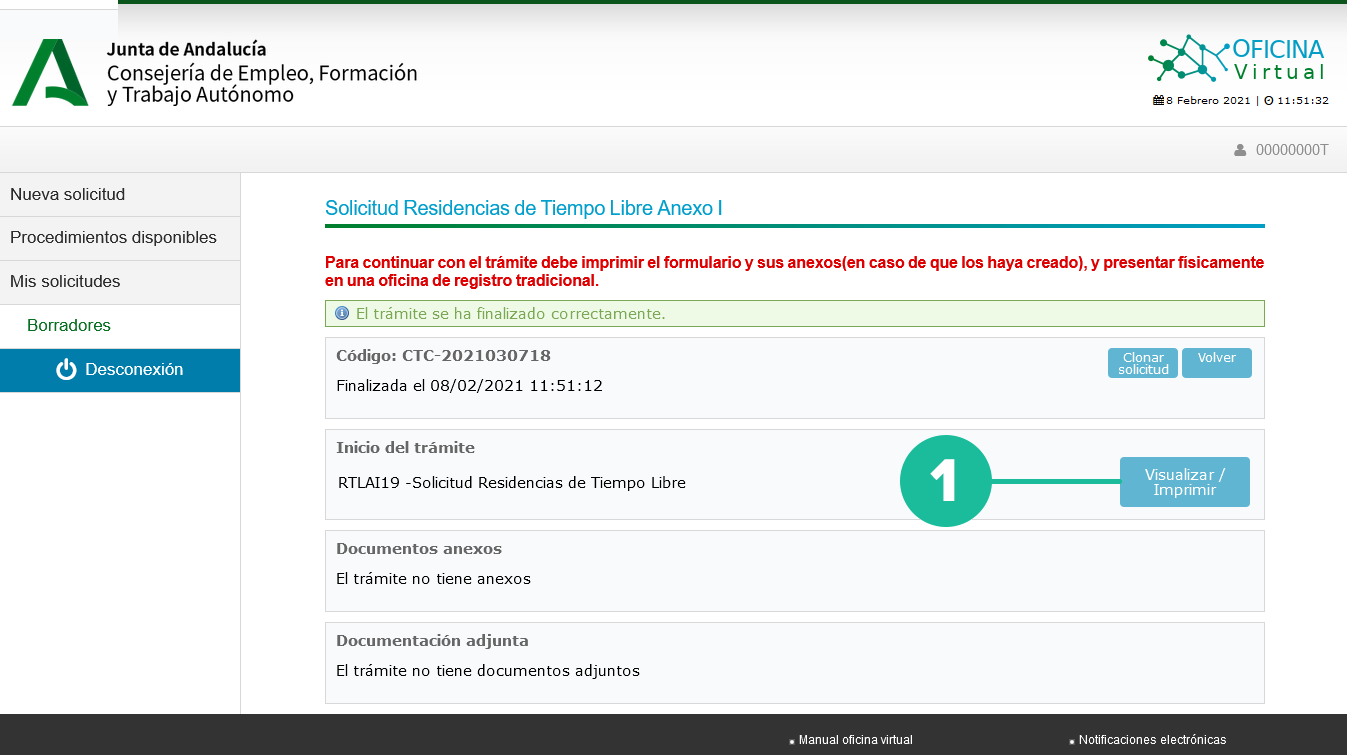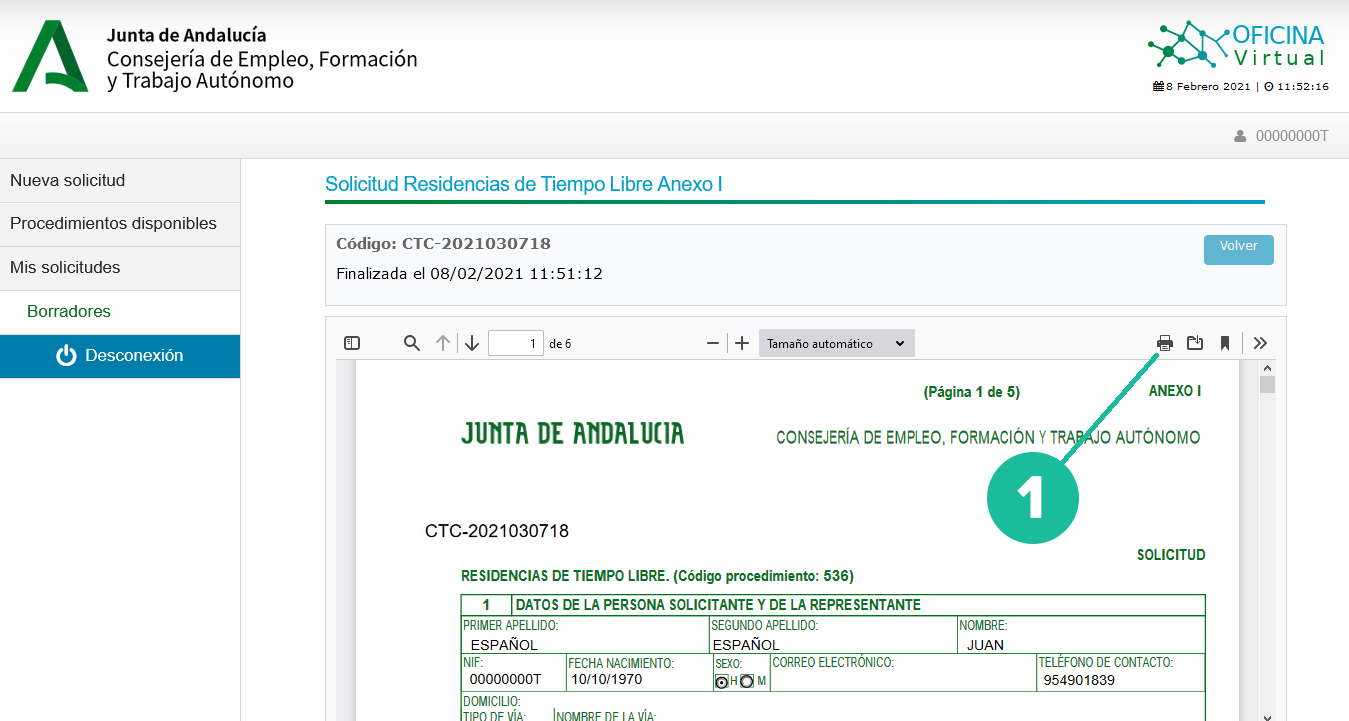Diferencia entre revisiones de «Guía rápida para la presentación de solicitudes sin certificado digital»
Ir a la navegación
Ir a la búsqueda
| (No se muestran 13 ediciones intermedias de 2 usuarios) | |||
| Línea 1: | Línea 1: | ||
{{Manual| | {{Manual| | ||
tipo=Guía | tipo=Guía| | ||
fecha= | fecha=29 de diciembre de 2021| | ||
version=1.1| | version=1.1| | ||
resumen=Este documento recoge | resumen=Este documento recoge un resumen del procedimiento a seguir para la presentación de solicitudes sin certificado digital en la oficina virtual de la {{Consejería}}| | ||
contenidos= | contenidos= | ||
Si no dispone de certificado digital y el procedimiento administrativo que desea iniciar lo permite, puede presentar una solicitud '''SIN CERTIFICADO DIGITAL''' realizando las siguientes acciones: | Si no dispone de certificado digital y el procedimiento administrativo que desea iniciar lo permite, puede presentar una solicitud '''SIN CERTIFICADO DIGITAL''' realizando las siguientes acciones: | ||
| Línea 9: | Línea 9: | ||
# Cumplimente la solicitud en la oficina virtual {{urlOV}} | # Cumplimente la solicitud en la oficina virtual {{urlOV}} | ||
# Finalice la solicitud e imprímala. | # Finalice la solicitud e imprímala. | ||
# Firme | # Firme de forma manuscrita la solicitud | ||
# '''Presente''' la solicitud en una oficina de registro | # '''Presente''' la solicitud en una oficina de registro | ||
A continuación | A continuación se describen en detalle los pasos a realizar para presentar una solicitud sin certificado digital | ||
| Línea 30: | Línea 30: | ||
==== Cumplimente su NIF/CIF/NIE para acceder al trámite ==== | ==== Cumplimente su NIF/CIF/NIE para acceder al trámite ==== | ||
# Introduzca su NIF/CIF/NIE en la casilla | # Introduzca su NIF/CIF/NIE en la casilla establecida para ello | ||
# Pulse sobre el botón "Acceder" | # Pulse sobre el botón "Acceder" | ||
| Línea 40: | Línea 40: | ||
==== Inicie una nueva solicitud ==== | ==== Inicie una nueva solicitud ==== | ||
# Para | # Para inciar una solicitud pulse sobre el botón "Crear" | ||
[[Archivo:OVOrionCapturaCrear.png|800px|center]] | [[Archivo:OVOrionCapturaCrear.png|800px|center]] | ||
==== Edite su solicitud ==== | ==== Edite su solicitud ==== | ||
| Línea 49: | Línea 51: | ||
# Para editar su solicitud pulse sobre el botón "Editar" | # Para editar su solicitud pulse sobre el botón "Editar" | ||
[[Archivo:OVOrionCapturaEditar.png]] | [[Archivo:OVOrionCapturaEditar.png|800px|center]] | ||
* Aparecerá el formulario para proceder a cumplimentarlo | |||
[[Archivo:OVOrionCapturaCumplimentar.png|800px|center]] | |||
# Durante la edición del formulario puede pulsar el botón "Guardar" cuantas veces quiera. Esta acción le avisará de los errores que haya cometido en la edición del formulario y si no existiera ningún error almacena la información que haya introducido hasta el momento | |||
# Una vez haya concluido la edición del formulario, o si desea abandonar por el momento la edición del mismo pulse en el botón "Volver" | |||
==== Finalice la solicitud ==== | |||
# Una vez que haya terminado de cumplimentar la solicitud pulse en el botón “Finalizar” para darla por concluida. '''¡¡Atención!! una solicitud finalizada no está presentada''' | |||
[[Archivo:OVOrionCapturaFinalizar.png|800px|center]] | |||
==== Visualice la solicitud para poder imprimirla ==== | |||
# Pulse sobre el botón “Visualizar” para ver la solicitud cumplimentada en el formulario oficial | |||
[[Archivo:OVOrionCapturaVisualizar.png|800px|center]] | |||
==== Imprima la solicitud y fírmela de forma manuscrita ==== | |||
# Pulse en el icono con la impresora para imprimir la solicitud [[Archivo:OVOrionCapturaImprimir.png|800px|center]] | |||
# Firme de forma manuscrita la solicitud impresa | |||
[[Archivo:FirmaFoto.png|600px|center]] | |||
==== Presente la solicitud en una oficina de registro ==== | |||
[[Archivo:RegistroFoto.jpg|center]] | |||
<font color="red">'''¡¡¡ATENCIÓN!!! NO OLVIDE QUE SI SU SOLICITUD FIRMADA DE FORMA MANUSCRITA NO ES PRESENTADA EN UNA OFICINA DE REGISTRO NO SERÁ TENIDA EN CUENTA EN EL PROCESO'''</font> | |||
}} | }} | ||
Revisión actual del 10:33 29 dic 2021
Guía
29 de diciembre de 2021
| Version |
| 1.1 |
| Resumen |
|
| Contenidos |
Si no dispone de certificado digital y el procedimiento administrativo que desea iniciar lo permite, puede presentar una solicitud SIN CERTIFICADO DIGITAL realizando las siguientes acciones:
Acceda a la web de la Oficina Virtual para realizar un trámite SIN CERTIFICADO DIGITAL
Cumplimente su NIF/CIF/NIE para acceder al trámite
Inicie una nueva solicitud
Edite su solicitud
Finalice la solicitud
Visualice la solicitud para poder imprimirla
Imprima la solicitud y fírmela de forma manuscrita
Presente la solicitud en una oficina de registro
|