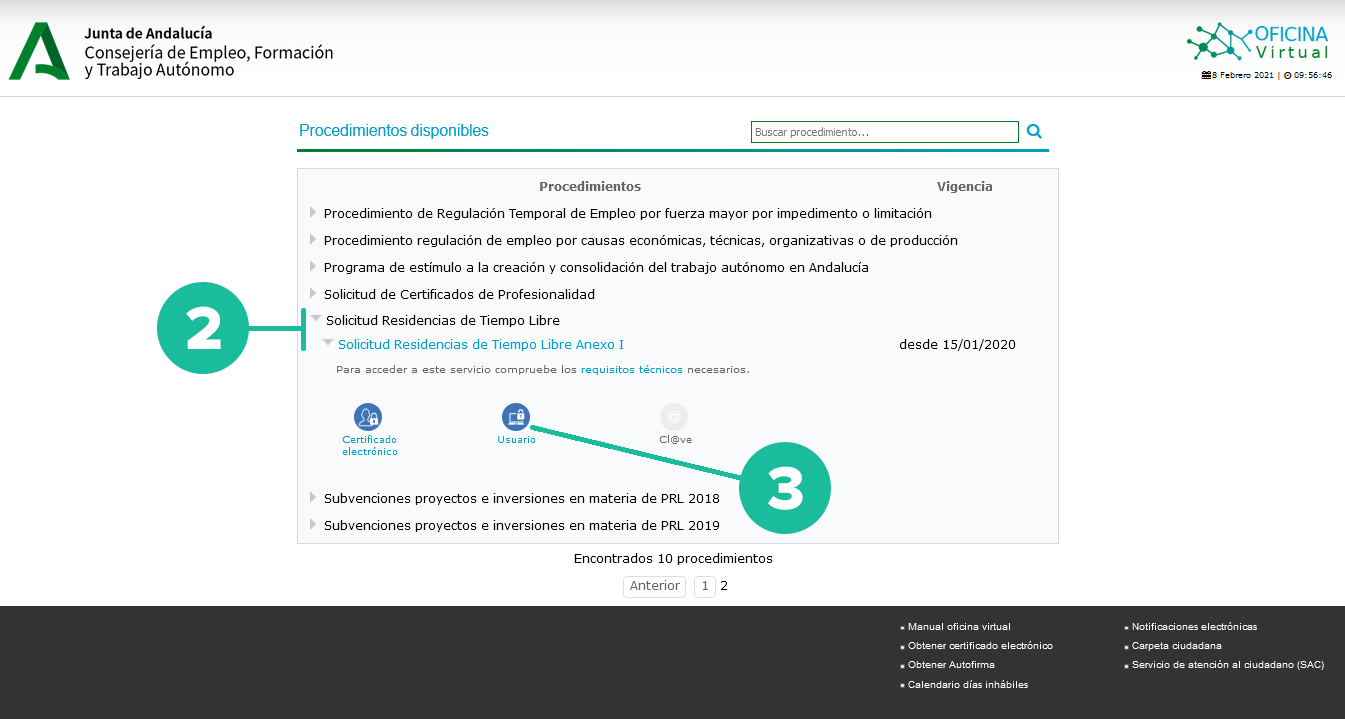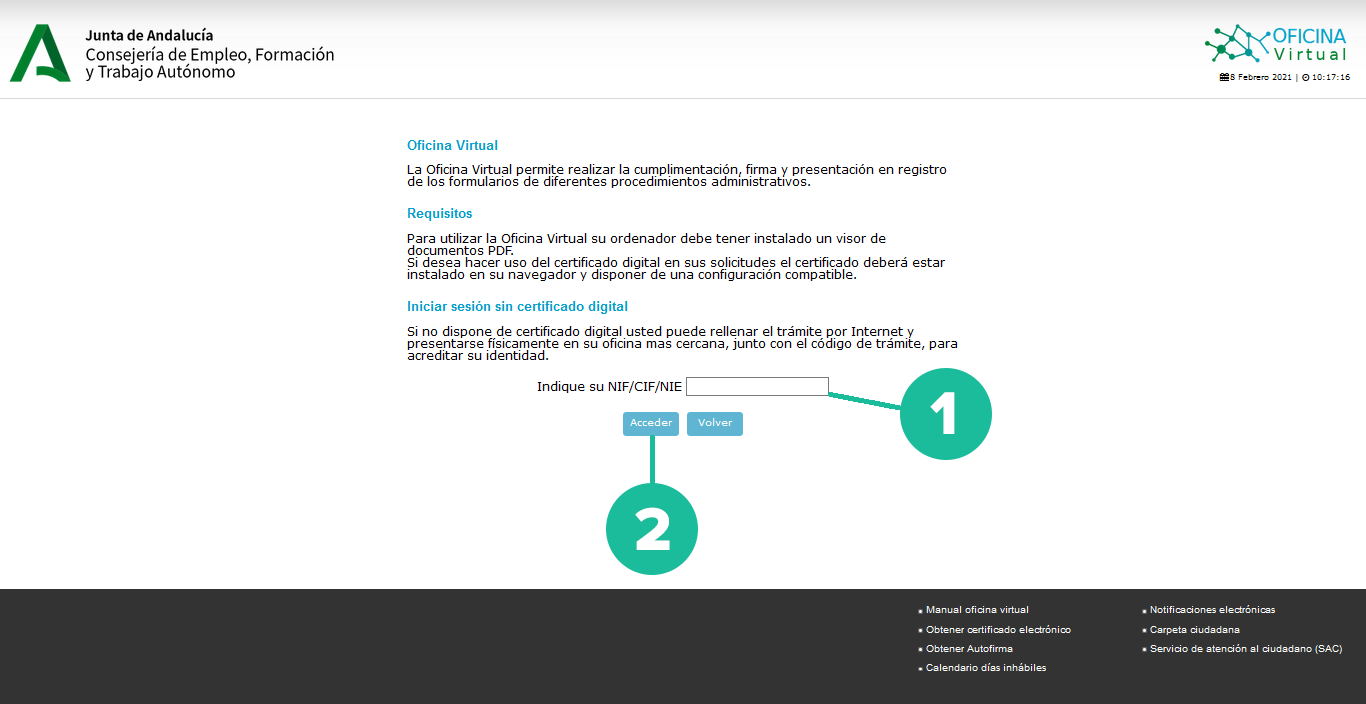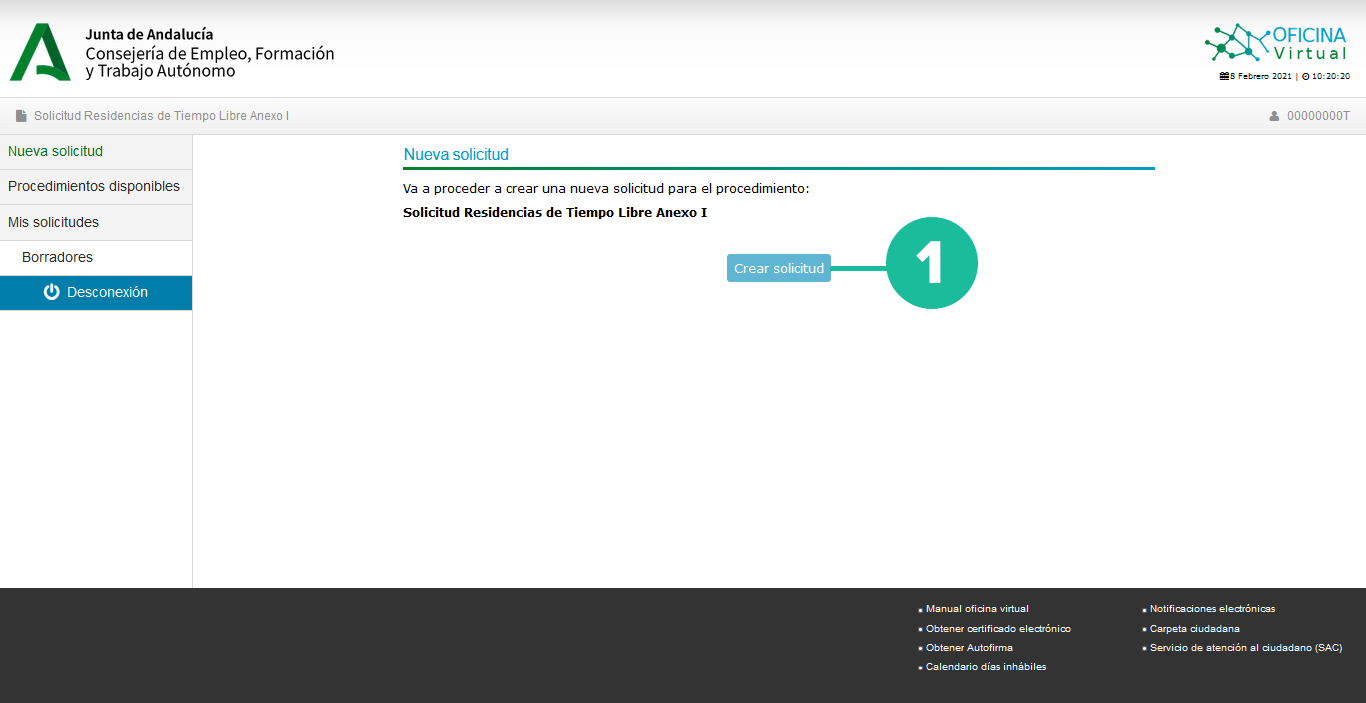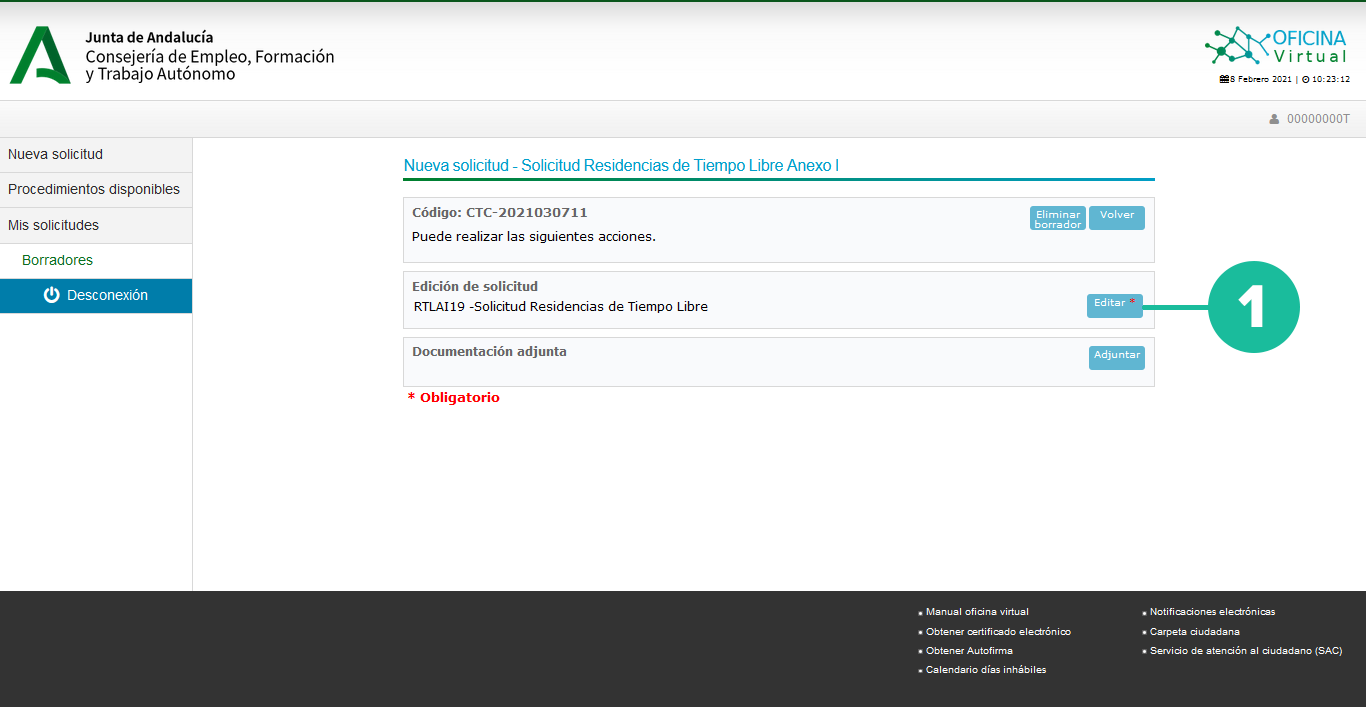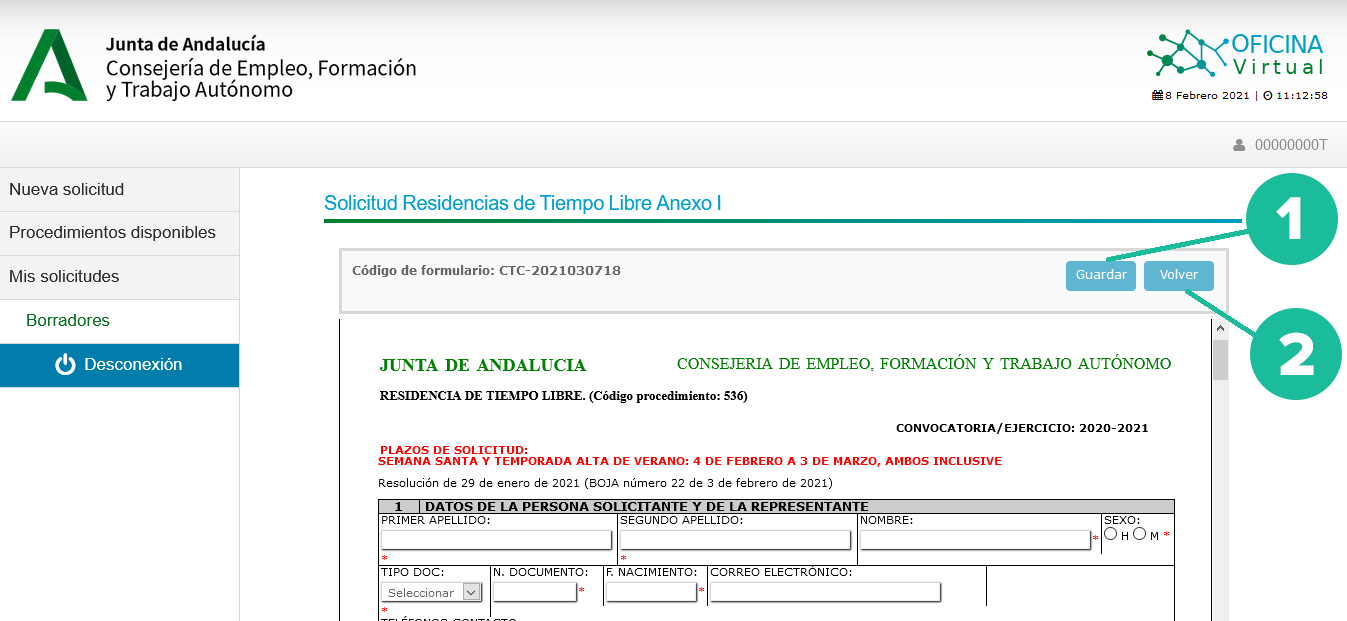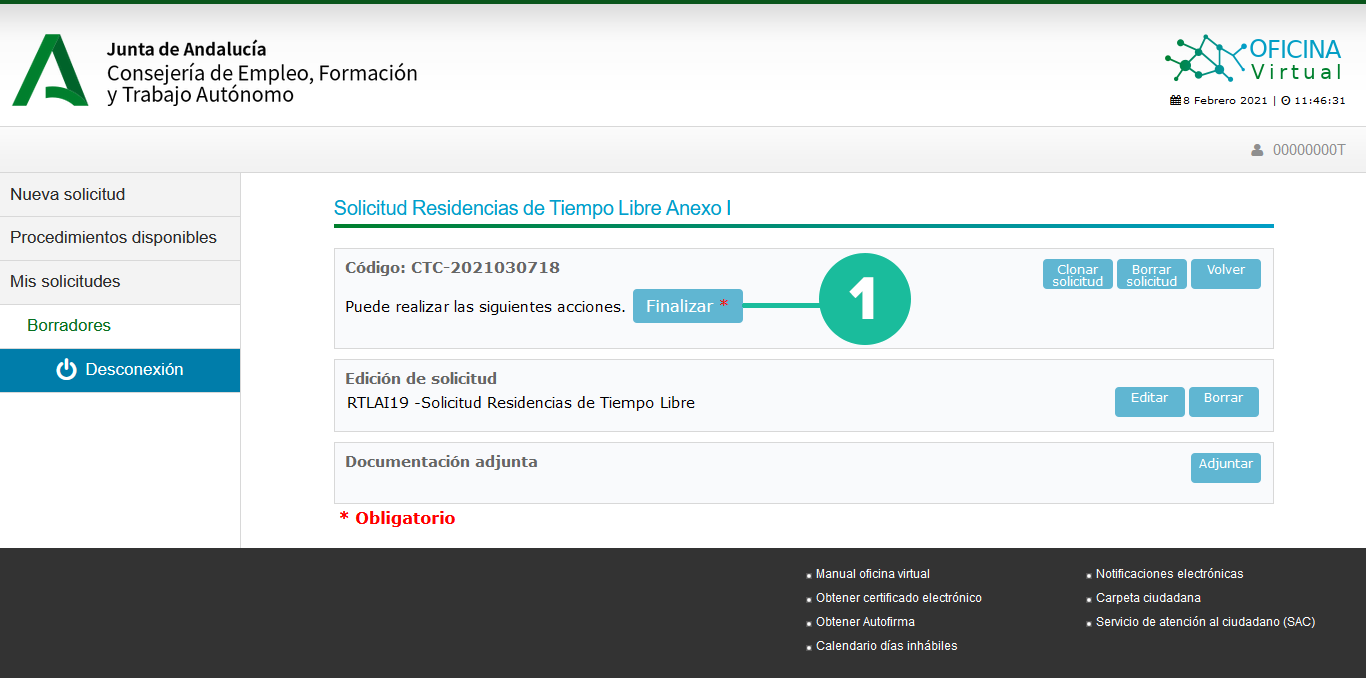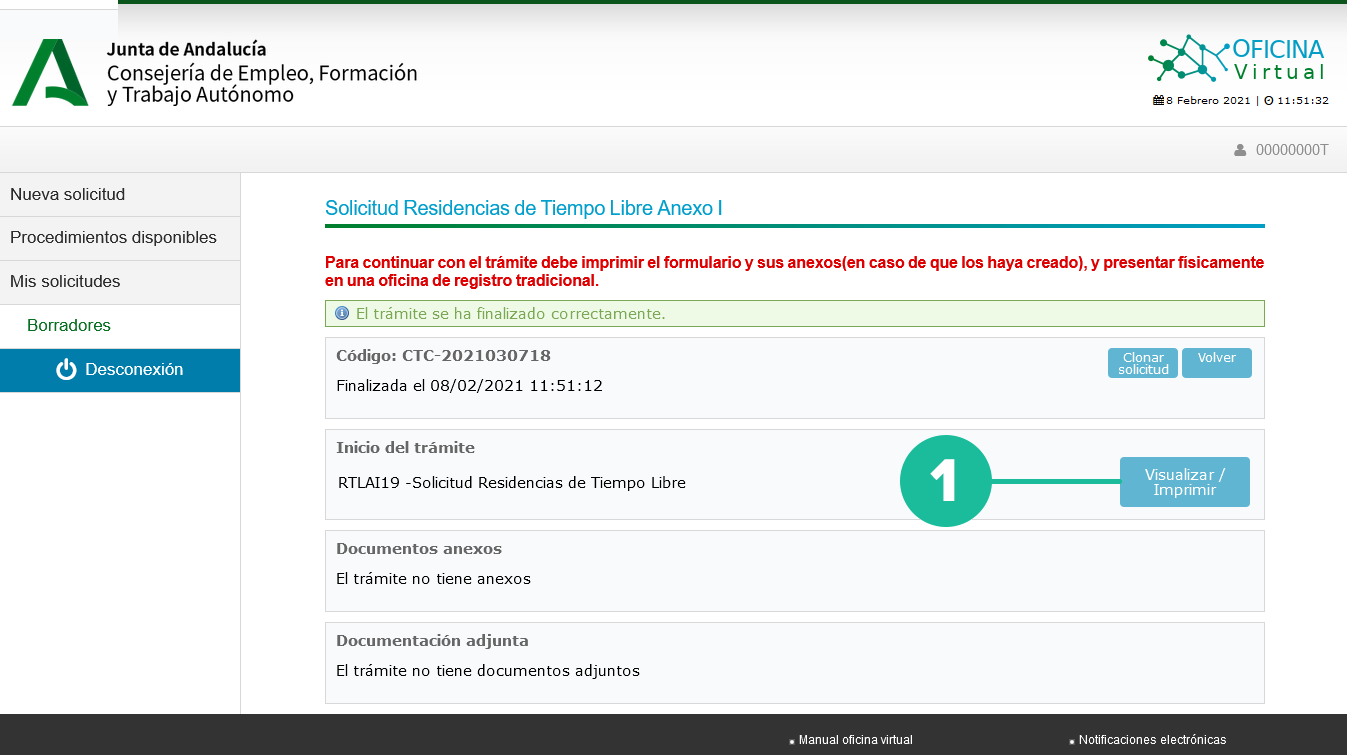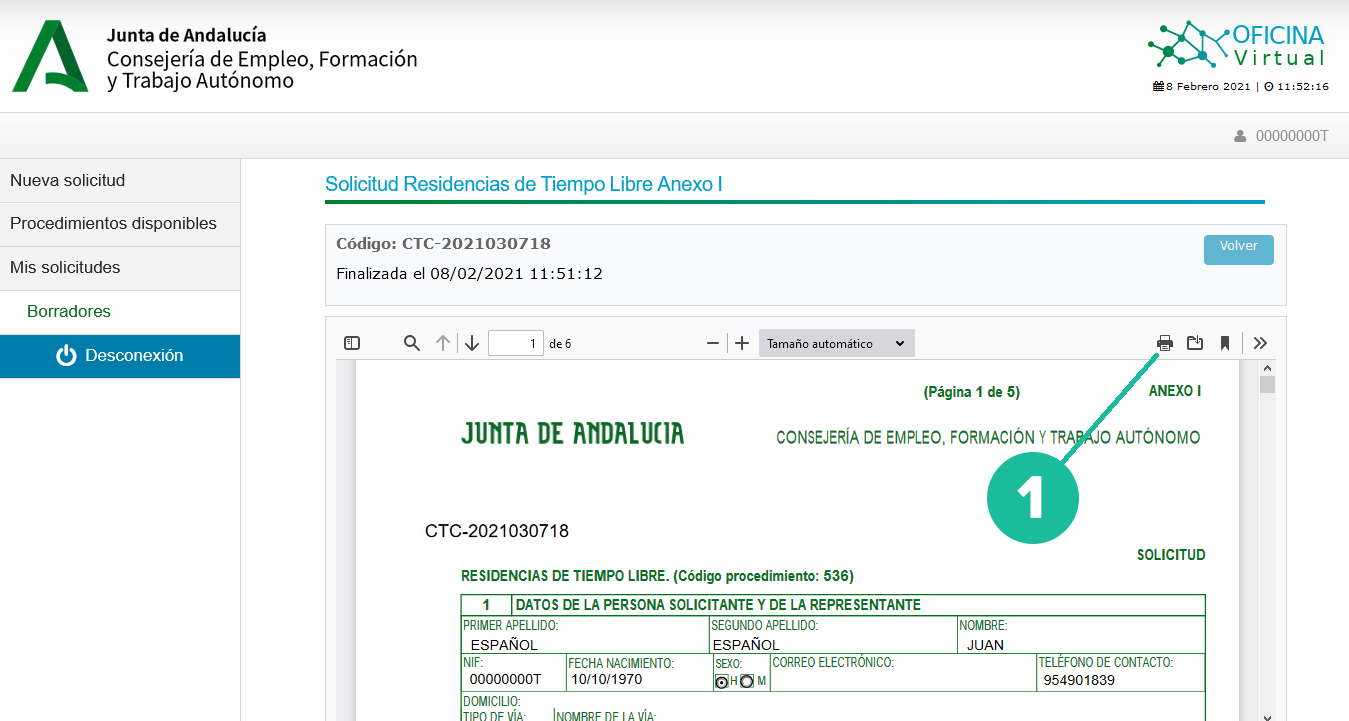Diferencia entre revisiones de «Guía rápida para la presentación de solicitudes sin certificado digital»
Ir a la navegación
Ir a la búsqueda
| Línea 9: | Línea 9: | ||
# Cumplimente la solicitud en la oficina virtual {{urlOV}} | # Cumplimente la solicitud en la oficina virtual {{urlOV}} | ||
# Finalice la solicitud e imprímala. | # Finalice la solicitud e imprímala. | ||
# Firme | # Firme de forma manuscrita la solicitud | ||
# '''Presente''' la solicitud en una oficina de registro | # '''Presente''' la solicitud en una oficina de registro | ||
A continuación | A continuación se describen en detalle los pasos a realizar para presentar una solicitud sin certificado digital | ||
Revisión del 13:06 9 feb 2021
Guía
8 de febrero de 2021
| Version |
| 1.1 |
| Resumen |
|
| Contenidos |
Si no dispone de certificado digital y el procedimiento administrativo que desea iniciar lo permite, puede presentar una solicitud SIN CERTIFICADO DIGITAL realizando las siguientes acciones:
Acceda a la web de la Oficina Virtual para realizar un trámite SIN CERTIFICADO DIGITAL
Cumplimente su NIF/CIF/NIE para acceder al trámite
Inicie una nueva solicitud
Edite su solicitud
Finalice la solicitud
Visualice la solicitud para poder imprimirla
Imprima la solicitud y fírmela de forma manuscrita
Presente la solicitud en una oficina de registro
|