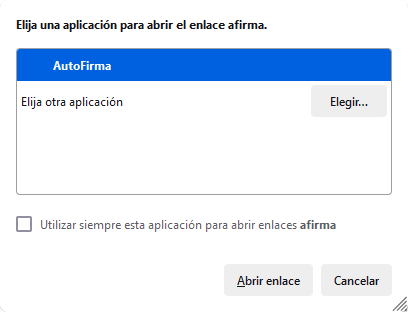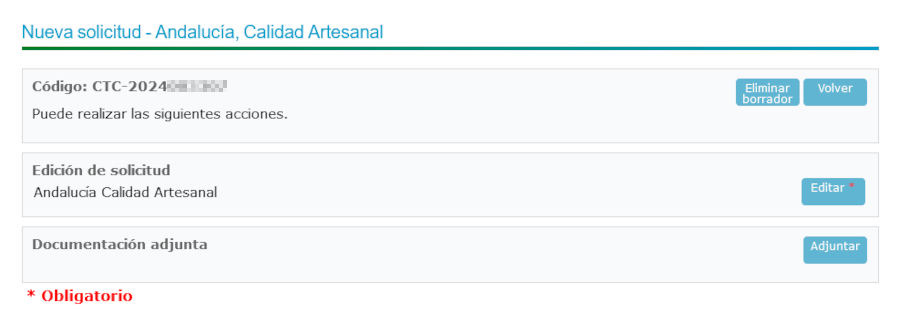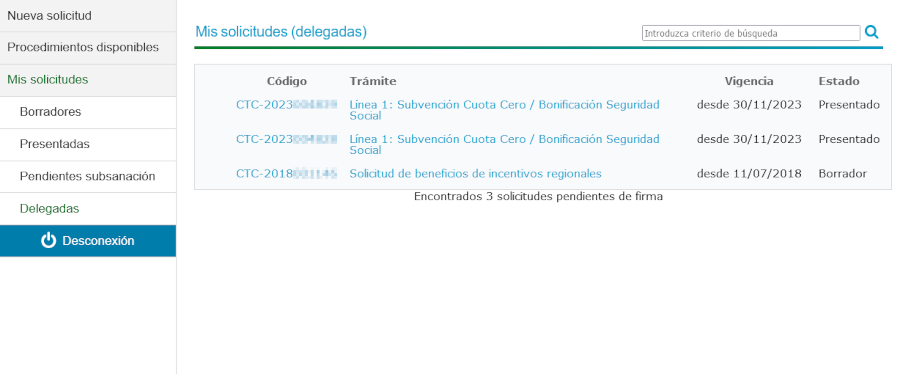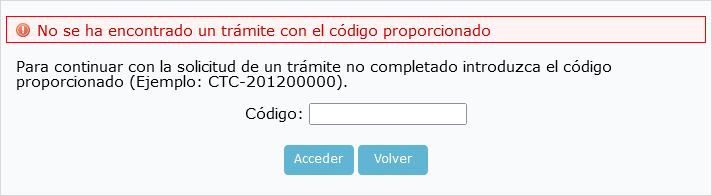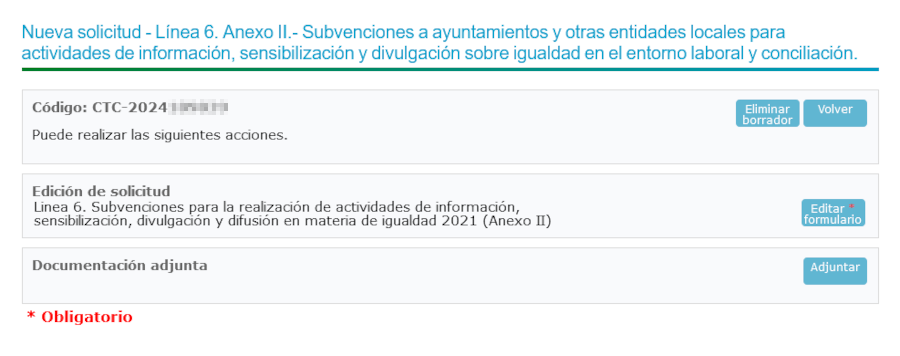Manual de usuario de la oficina virtual
Manual
25 de noviembre de 2021
| Version |
| 1.0 |
| Resumen |
|
| Contenidos |
Introducción¿Qué es la Oficina Virtual?La Oficina Virtual es la aplicación web a través de la cual los ciudadanos pueden realizar trámites que hasta ahora se venían realizando de forma presencial. ¿Qué voy a encontrar en este manual?En este manual se describe, de un modo sencillo, las distintas opciones que ofrece al ciudadano la Oficina Virtual de la Consejería de Empleo, Formación y Trabajo Autónomo, así como su uso. Pantalla de inicioAl acceder a la Oficina Virtual, visualizamos una pantalla similar a la que sigue: Como puede apreciarse en la imagen superior, la página de bienvenida consta de una cabecera, un cuerpo principal y un pie.
En la cabecera están contendidos los logos de la Junta de Andalucía y la Oficina Virtual. Ambos logos actúan, a su vez, como enlaces sobre los que podemos hacer clic para acceder a las entidades que representan.
Se especifica la pertenencia de la Oficina Virtual a la Consejería de Empleo, Formación La cabecera, no obstante, puede cambiar dependiendo del trámite que estemos realizando, para facilitar información más específica respecto a este.
En el pie de la Oficina Virtual podemos ver el logo de la Junta de Andalucía El aspecto de esté también está condicionado al trámite que estemos realizando. El cuerpo de la Oficina Virtual es la zona de mayor interacción con el usuario, y en su página de inicio tiene un aspecto como el que sigue: Se puede apreciar un breve título del contenido que se está mostrando, que en este caso es Procedimientos disponibles. A la derecha de este existe un buscador de procedimientos, sobre el que volveremos en un momento. Justo debajo se encuentra el recuadro conteniendo los procedimientos anunciados en el título anterior. En el caso de que todos los elementos de este listado no se puedan mostrar en una única pantalla, dispondremos de unos controles para acceder al resto de páginas. Volviendo al listado de procedimientos, si pulsamos en cualquiera de los elementos del listado, este desplegará todos los procedimientos que se agrupan bajo dicho título. Además, en el listado aparecerá un nuevo cabecero, Vigencia, bajo el cual se indicará la fecha de vigencia de cada procedimiento. Volvamos al buscador que mencionamos anteriormente. Dispone de un cajetín donde es posible introducir criterios para buscar procedimientos. Sólo hay que introducir un texto y hacer clic sobre el icono de lupa. La Oficina Virtual mostrará los procedimientos disponibles que contengan dicho texto en su título. Página inicio de sesiónAl acceder a la Oficina Virtual se visualiza el listado de procedimientos. Si pulsamos en cualquiera de los elementos del listado, este desplegará todos los procedimientos que se agrupan bajo dicho título. Si pulsamos sobre alguno de esos títulos se nos mostrarán las diferentes opciones de inicio de sesión. Iniciar sesión sin certificado digitalDesde la pantalla de inicio de sesión, al seleccionar la opción Usuario, dispondremos de un recuadro para indicar nuestro NIF, CIF o NIE. Luego sólo quedaría pulsar en el botón Acceder para iniciar sesión con dicha identificación. Si queremos optar por el inicio de sesión con certificado digital, podemos pulsar el botón Volver para acceder nuevamente a la pantalla de inicio de sesión. Iniciar sesión con certificado digitalAl hacer clic en Certificado electrónico, se inicia el proceso de identificación con certificado digital mediante una ventana emergente que nos permitirá elegir la aplicación de firma instalada en nuestro dispositivo. Sólo hay que seleccionar la herramienta Autofirma y pulsar en el botón Abrir enlace. Si queremos optar por el inicio de sesión sin certificado digital, podemos pulsar el botón Volver para acceder nuevamente a la pantalla de inicio de sesión. Elementos de sesión de usuarioUna vez que estamos identificados en la Oficina Virtual, podemos comprobar que aparecen nuevos elementos de interacción e información. Justo debajo del cabecero dispondremos de una barra de información, en cuyo lado derecho podemos comprobar en cualquier momento la identidad con la que hemos accedido a la Oficina Virtual. En el lado izquierdo de la pantalla dispondremos de un menú de navegación. Los botones mostrados son, en este orden, Nueva solicitud, Procedimientos disponibles, Mis solicitudes y Desconexión. El botón Mis solicitudes es un desplegable, que podemos abrir o cerrar haciendo clic sobre él, y contienen más opciones en su nivel inferior. El botón correspondiente con la pantalla en la que nos encontremos resalta su texto en color verde. La función de estos botones será comentada en los siguientes apartados. Nueva solicitudTras seleccionar un procedimiento del listado de procedimientos disponibles, e identificarnos, la Oficina Virtual nos mostrará la pantalla de creación de nuevas solicitudes. Pulsando en el botón Crear solicitud, la Oficina Virtual creará una solicitud para el procedimiento que hemos seleccionado y nos mostrará la pantalla de Gestión de solicitudes indicándonos que se trata de una nueva solicitud y el título del procedimiento sobre el cual la hemos creado. También podemos acceder a la pantalla de creación de nuevas solicitudes pulsando el botón Nueva solicitud del menú lateral de la aplicación. Procedimientos disponiblesEsta pantalla ya la conocemos, pues es la que presenta la aplicación cuando accedemos a ella. Podemos comprobar el listado de procedimientos disponibles haciendo clic en el botón homónimo de la barra lateral. Una vez hayamos navegado a esta pantalla, el texto de dicho botón se presentará en color verde. Mis solicitudesAl hacer clic sobre este botón se despliegan nuevas opciones para acceder a la pantalla de Gestión de solicitudes dependiendo del estado de estas. Debido a que estas opciones son distintas según el modo de acceso a la Oficina Virtual, se tratarán por separado en los siguientes apartados. Acceso con certificado digital a mis solicitudesAl desplegar el botón Mis solicitudes, haciendo clic sobre él, dispones de varias opciones. Cada una de las opciones mostrada nos llevará directamente a la Ventana de acceso a solicitudes, mostrándonos un listado de las solicitudes correspondientes al estado que hemos seleccionado. En la siguiente imagen se puede apreciar que se ha pulsado sobre el acceso a Borradores, pues se encuentra coloreado en color verde y en el cabecero del cuerpo de la página se indica Mis solicitudes (borradores). En este listado se mostrarán las solicitudes cuyo formulario no se ha completado aún o no han sido presentadas. En la parte superior derecha disponemos, de nuevo, de un cajetín donde es posible introducir criterios para buscar solicitudes. Sólo hay que introducir un texto y hacer clic sobre el icono de lupa. El listado filtrará las solicitudes cuya descripción o código coincidan con el criterio de búsqueda introducido en el cajetín. Haciendo clic sobre el botón correspondiente, titulado como Presentadas, se mostrará un listado de las solicitudes que se han completado y presentado. Si solicitamos un listado de Mis solicitudes, y no hay ninguna solicitud en el estado correspondiente al solicitado, aparecerá vacío el listado de solicitudes en la Ventana de acceso a solicitudes y la Oficina Virtual nos avisará con un mensaje. En la siguiente imagen se muestra el listado de solicitudes al hacer clic sobre Pendientes de subsanación, donde podremos ver aquellas solicitudes que están a la espera de que el solicitante realice una acción antes de ser tramitada. Por último, podemos comprobar el listado de solicitudes que están pendientes de firma por nuestra parte haciendo clic sobre el botón con el título Delegadas. Como en el resto de listados, existe un campo de búsqueda de solicitudes. Acceso sin certificado digital a mis solicitudesEl Menú Mis solicitudes, cuando accedemos a la Oficina Virtual sin certificado digital presenta menos opciones al ser desplegado. Una vez seleccionamos una de estas opciones no dispondremos de un listado de solicitudes, como sucede cuando accedemos con certificado. En su lugar, la ventana de Acceso a solicitudes muestra un recuadro donde debemos introducir el código de la solicitud que deseamos gestionar. Al hacer clic en el botón Acceder la Sede electrónica nos dirigirá a la ventana de Gestión de solicitudes. En el caso de que exista solicitud asociada al identificador permaneceremos en la misma ventana y la Oficina Virtual nos mostrará un mensaje indicándonos que no se encontró ningún trámite asociado al código proporcionado.
Clonar solicitudesCuando hemos accedido a la ventana de gestión de solicitudes desde la ventana de Acceso a solicitudes dispondremos de un botón adicional que nos permite clonar una solicitud como su título, Clonar solicitud, indica. Al hacer clic sobre el botón Clonar solicitud dispondremos de una solicitud idéntica a la clonada, pero con distinto código, y la Oficina Virtual nos lo indicará mediante un recuadro de texto, aclarando qué solicitud se obtuvo, y a partir de cual se obtuvo. DesconexiónEl botón Desconexión eliminará nuestros datos de conexión y nos remitirá a la pantalla principal de Oficina Virtual. Es útil si queremos tramitar nuevas solicitudes con un perfil distinto al que hemos usado anteriormente para acceder a la Oficina Virtual. Gestión de solicitudesComo hemos visto anteriormente, al solicitar una nueva solicitud, la Oficina Virtual crea un borrador y nos muestra la ventana de Gestión de solicitudes. En la ventana de Gestión de solicitudes disponemos de cuatro botones tras crear una nueva solicitud. Al hacer clic en Eliminar borrador la Oficina Virtual nos pedirá que confirmemos, mediante una ventana emergente, dicha acción. Si pulsamos en la opción Sí, se eliminará la solicitud recién creada, que aún se encontraba en estado de borrador. La Oficina Virtual nos dirigirá a la pantalla de Acceso a borradores de mis solicitudes y, mediante un mensaje en la parte superior del listado, nos indicará si se eliminó correctamente la solicitud. Si hacemos clic sobre el botón Volver, la Oficina Virtual nos dirigirá a la pantalla de Acceso a de borradores de mis solicitudes, pero no eliminará la solicitud recién creada que se encuentra en estado de borrador. Si hacemos clic sobre el botón Editar, accederemos a la ventana de Edición de solicitudes, donde podremos ver y cumplimentar el formulario correspondiente a la solicitud que estamos gestionando. Una vez completado el formulario, debemos hacer clic en el botón Guardar para almacenar la información que hemos introducido. Si algún dato es incorrecto, o el formulario no está completo, la Oficina Virtual nos informará mediante un mensaje en una ventana emergente. Por último, en la ventana de edición de solicitudes, podemos hacer clic sobre el botón Volver, para retornar a la ventana de Gestión de solicitudes sin realizar cambios en el formulario. Continuando con la ventana de gestión de solicitudes, para adjuntar documentación tenemos que pulsar el botón Adjuntar, y la Oficina Virtual nos llevará a la ventana para Adjuntar Documentación a la solicitud. Para seleccionar el documento que deseamos adjuntar podemos hacer clic en el botón Examinar. Esto abrirá el gestor de archivos de nuestro sistema operativo, permitiéndonos así, localizar en él y seleccionar el documento que deseamos adjuntar. Antes de hacer clic en el botón Adjuntar es necesario añadir una descripción del documento en el recuadro disponible a tal efecto, de lo contrario, la Oficina Virtual nos lo recordará con un recuadro de diálogo. Si deseamos volver a la ventana de Acceso a borradores de solicitudes sin adjuntar ningún documento podemos pulsar el botón Cancelar. Delegación de firmaSi hemos accedido a la Oficina Virtual con certificado digital, en la ventana de Gestión de solicitudes dispondremos de la opción Delegación de firma / presentación. Para acceder a ella debemos hacer clic sobre el botón Delegar, accediendo de este modo a la Ventana de Autorización a terceros. En esta ventana podemos indicar un DNI o NIE, a cuyo titular delegamos la firma de los formularios o documentos adjuntos de la solicitud. Una vez completados los campos debemos hacer clic sobre el botón Aceptar, y la Oficina Virtual nos devolverá a la ventana de Acceso a solicitudes. Si queremos volver a la ventana de Acceso a solicitudes sin delegar esta solicitud, sólo debemos pulsar el botón Cancelar. https://www.juntadeandalucia.es/empleoempresaycomercio/ovorion/ |