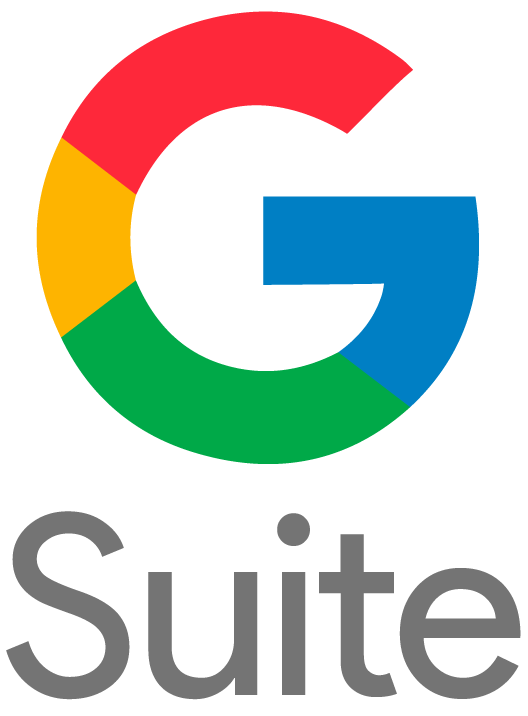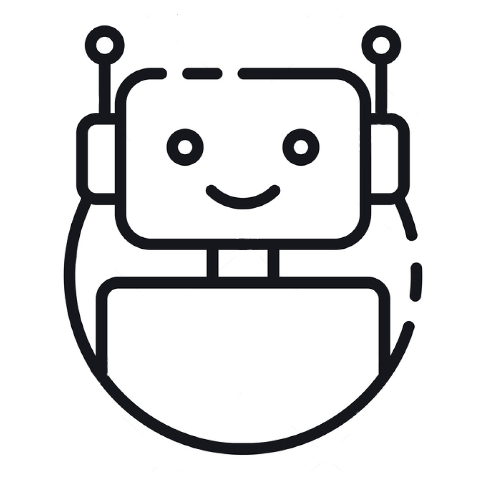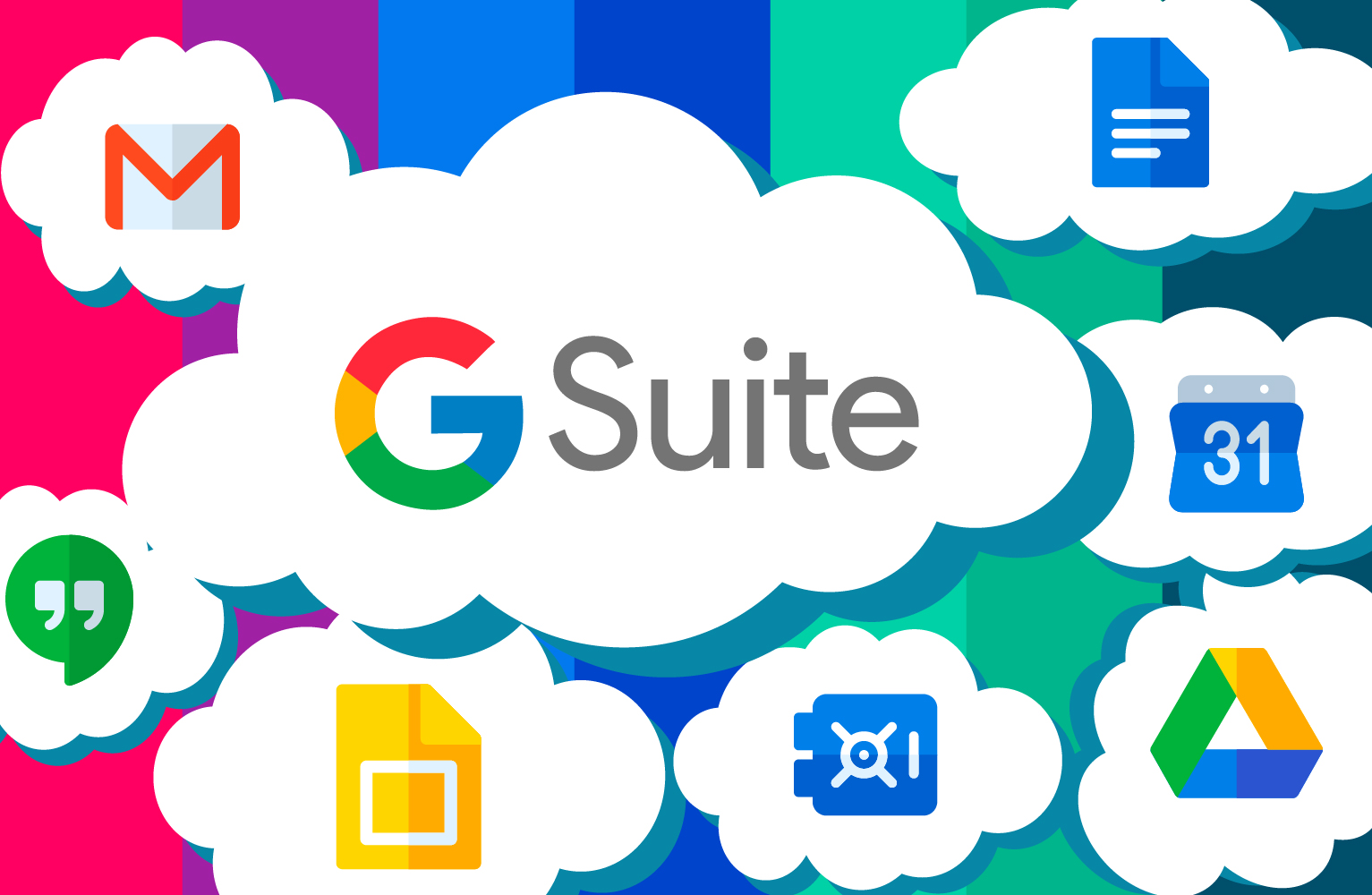
GSuite para Educación
Plataforma Google para centros educativos
Los centros educativos públicos de titularidad de la Consejería de Desarrollo Educativo y Formación Profesional de la Junta de Andalucía pueden solicitar la plataforma GSuite para su uso educativo.
¿Cómo solicitar el servicio?
Los servicio digitales de G Suite para la Educación están vinculados a cuentas de correo electrónico asociadas a dominios de instituciones educativas. La Consejería de Desarrollo Educativo y Formación Profesional de la Junta de Andalucía, tras el convenio firmado, (y prorrogado mediante la siguiente adenda), ha creado el dominio g.educaand.es para la gestión de estas cuentas para los centros educativos andaluces de titularidad pública.
Si un centro quiere utilizar G Suite para educación bajo el dominio de g.educaand.es el equipo directivo debe solicitarlo a través del formulario que encontrará en Séneca (Ruta: Utilidades > Plat. Virtual Aprendizaje).
Una vez creado el dominio g.educaand.es para el centro, se crearán automáticamente cuentas de correo @g.educaand.es para el profesorado y el alumnado, con el nombre de usuario de Séneca. Así, si un usuario de Séneca es agomrod123, su cuenta @g.educaand será agomrod123@g.educaand.es.
La credencial de acceso es la misma que la de Seneca/Pasen. En el caso de que la contraseña se olvide, el centro educativo gestiona el restablecimiento de la misma.
¿Qué servicios están disponibles en la plataforma Gsuite?

Gmail: servicio web de correo electrónico.
Google Calendar: servicio web con el que se pueden gestionar calendarios.
Documentos de Google, Hojas de cálculo de Google, Presentaciones de Google y Formularios de Google: son servicios web que se pueden utilizar para crear, editar, compartir, dibujar, exportar e insertar contenido en documentos, hojas de cálculo, presentaciones y formularios, así como para colaborar en ellos.
Google Drive: proporciona herramientas web pensadas para que los usuarios almacenen, transfieran y compartan archivos, y también permite ver vídeos.
Google Hangouts, Google Chat y Google Meet: servicios web que permiten la comunicación en tiempo real entre Usuarios Finales.
Google Jamboard: servicio web que los usuarios pueden utilizar para crear, editar, compartir, dibujar, exportar e insertar contenido en documentos, así como para colaborar en ellos.
Google Keep: servicio web que los Usuarios Finales pueden utilizar para crear, modificar y compartir notas, listas y dibujos, así como para colaborar en ellos.
Google Sites: permite a los Usuarios Finales crear sitios web en el dominio de G Suite.
Classroom: servicio web con el que los Usuarios Finales pueden crear grupos de clase y participar en ellos.
Preguntas frecuentes
En Blanco (No eliminar)
Sirve para que el resto de preguntas aparezcan cerradas.
¿Qué cambios se producen al inicio de cada curso escolar?
Al inicio del curso escolar se produce sincronización y creación de cuentas masivas. El estado final es el siguiente:
1) Si el usuario tiene ya cuenta g.educaand.es y en el centro de origen y en el de destino tienen activo Google Workspace:
- El usuario cambia de Unidad Organizativa del centro.
- Cambia de grupos corporativos (cod_centro.admins, cod_centro.alumnado, cod_centro.profesorado y cod_centro.pas).
- No se elimina de los diferentes grupos creados en Séneca y a los que se haya añadido, ni pierde los permisos que tiene en ellos, lo tiene que actualizar manualmente el administrador del centro desde la consola de Google Workspace.
- Pierde el rol administrador en el centro de origen.
- No pierde el acceso a las Unidades Compartidas y documentos a los que tuviera permiso en su centro de origen. Estos permisos deben ser modificados por la persona administradora del centro de origen.
- Mantiene las Aulas Classroom del curso anterior.
2) Si el usuario No tiene cuenta g.educaand.es y en el centro de destino tienen activo Google Workspace:
- Se crea su cuenta y se añade a la Unidad Organizativa del centro.
- Se añade a los grupos corporativos del centro (cod_centro.admins, cod_centro.alumnado, cod_centro.profesorado y cod_centro.pas).
¿Cómo se puede solicitar la implantación de Google Workspace en un centro educativo público?
En el Sistema de Información Séneca se ha habilitado, accediendo con perfil Dirección, en la siguiente ruta: Centros > Utilidades > “Plat. Virtual Aprendizaje”> Solicitud de plataforma.
Al pulsar, se presenta una pantalla en la que se puede elegir el alta en Google Suite o en Microsoft Teams.
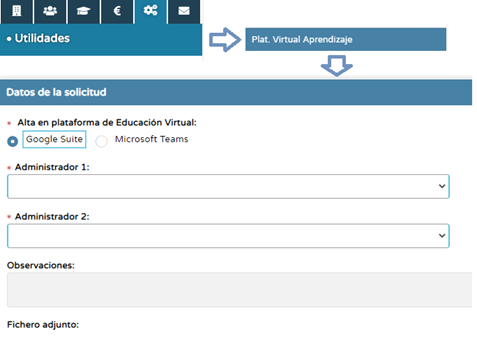
Además el usuario Codigo_Centro@g.educaand.es que tendrá rol administrador, en esta pantalla se pueden eligir otras dos personas del Claustro que también tendrán el rol de administración en la plataforma.
Las personas administradoras pueden ser sustituidas por otras en cualquier momento, basta seleccionar a otro docente en el desplegable. Los cambios se verán reflejados en Google Workspace al día siguiente.
Si el centro ya dispone del servicio Microsoft 365, no podrá seleccionar Google Suite en esta pantalla, debe solicitarlo a través de CAUCE (a Infraestructuras TIC, vía teléfono 300300/opción 1) motivando la petición.
¿Con qué nombre aparecerá el dominio Google Workspace del centro?
No habrá dominios o subdominios personalizados para cada centro (del tipo @nombredelcentro.org o @iesandalucia.g.educacand.es)
Cada centro aparece como una unidad organizativa (una unidad técnica, no visible) dentro del dominio único @g.educaand.es.
Es decir, todas las cuentas tendrán la siguiente estructura: usuario_IdEA@g.educaand.es siendo usuario_IdEA el mismo que utilizamos para acceder a Seneca/Pasen.
¿Los centros concertados pueden solicitar el servicio?
No. Las personas titulares de los centros concertados, como responsables del tratamiento de los datos personales del alumnado y en relación al uso de plataformas educativas que prestan servicios en la nube son quienes han de celebrar los contratos para solicitar el servicio G Suite.
¿Cuándo puede disponer el centro educativo del servicio Google Workspace una vez solicitado?
Una vez solicitado el servicio de Google Workspace, las cuentas para el profesorado y el alumnado se crean de manera automática en un máximo de tiempo de 24 horas. No se realiza una comunicación al centro solicitante de confirmación de creación de dichas cuentas.
¿Cómo se dan de alta en la plataforma los usuarios y usuarias (alumnado y profesorado)?
Al activar el servicio, la creación de cuentas de alumnado y profesorado en la plataforma se realiza de manera automática, partiendo de los usuarios IdEA alojados en el Sistema de Información Séneca, el centro no tiene que realizar ninguna acción en este sentido.
Dentro del dominio g.educaand.es se crea una Unidad Organizativa (UO) asociada al código de centro y 4 grupos:
- cod_centro.admin@g.educaand.es, donde coloca a las personas administradoras.
- cod_centro.alumnado @g.educaand.es, donde coloca a todo el alumnado.
- cod_centro.profesorado@g.educaand.es, donde coloca a todo el profesorado.
- cod_centro.pas@g.educaand.es, para el personal de administración y servicio.
Estos grupos son actualizados diariamente con los datos que figuran en Séneca.
¿Puede un docente solicitar una cuenta personal en g.educaand.es aunque el centro no solicite el servicio?
Cualquier docente de un centro educativo de titularidad pública puede solicitar una cuenta @g.educaand.es, independientemente de si su centro tiene activo o no el servicio G Suite. Para ello deberá acceder al Sistema de Información Séneca con su usuario IdEA y solicitarlo en la ruta:
Utilidades > Cuentas corporativas > Cuenta GSuite
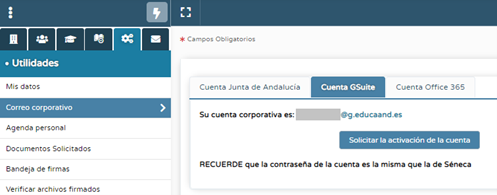
¿Cómo se pueden cambiar a las personas administradoras de Google Workspace?
Para ello basta acceder a Séneca: Centros > Utilidades > “Plat. Virtual Aprendizaje”, y seleccionar los nuevos docentes en los campos desplegables. Los cambios tendrán efecto en Google Workspace al día siguiente.
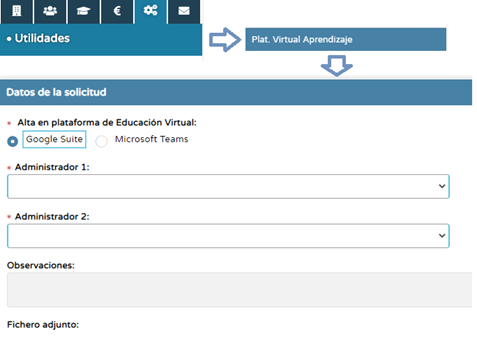
Además el usuario Codigo_Centro@g.educaand.es que tendrá rol administrador.
¿Qué funciones tendrán las personas administradoras en Google workspace?
Los permisos de las personas administradoras a través de la consola de administración de Google Workspace se encuentran limitados. Algunas de la funcionalidades se están implementado para que puedan ser configuradas a través de Séneca (hay que acceder con perfil Dirección o Coordinador de programa educativo TDE).
¿Qué NO pueden hacer desde la consola de Google?
- Crear “Directorios” (Google tiene una limitación sobre el número de directorios que se pueden crear).
- Crear grupos (se realiza a través de Séneca).
- Crear nuevas cuentas (se realiza a través de Séneca).
- Crear roles o configurar permisos sobre aplicaciones.
- Actualizar datos y contraseñas de otros usuarios. Cada usuario puede actualizar sus datos.
- Suspender usuarios de su centro. (Deben realizar la petición a través de CAUCE).
¿Qué pueden hacer como admin desde la consola?
- Crear y administrar Unidades Compartidas (en Drive) y compartir con los usuarios que quieran.
- Gestionar Grupos desde Aplicaciones de Google. (añadir o eliminar usuarios)
- Crear y eliminar alias (p.ej. cod_centro.tutoria.2A@g.educaand.es) y asignarlos a cuentas de su centro (UO).
¿Qué pueden hacer como admin desde Séneca (solo con perfil dirección)?
- Crear la cuenta principal del centro: cod_centro@g.educaand.es (que tendrá permiso de administración)
- Crear y eliminar cuentas secundarias (p.ej. cod_centro.secretaria@g.educaand.es)
- Actualizar contraseñas de cuentas.
- Crear y eliminar grupos (p.e. cod_centro.formacion@g.educaand.es).
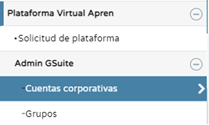
Por otro lado, también serán las encargadas de comunicar las posibles incidencias de acceso a la plataforma del centro a CAUCE, de servir de enlace entre los Servicios Centrales de la Consejería de Educación y Deporte y el centro educativo y de actuar como dinamizadores del uso de la plataforma entre sus usuarios.
¿Pueden crearse cuentas adicionales para el centro en g.educaand.es al margen de las cuentas personales?
Sí, pero para poder normalizar el nombre de las cuentas que puede crear un centro en el dominio común g.educaand.es, es necesario que esta acción se realice a través de Séneca. Esta opción, que está disponible solo para los miembros del Equipo Directivo, para las personas que ejerzan la Coordinación TDE o para aquellas que hayan sido grabadas como administradoras de la plataforma virtual, puede realizarse a través de la siguiente dirección: Utilidades > Plataforma Virtual Aprendizaje > Admin GSuite > Cuentas corporativas
A través de esta pantalla podemos crear la cuenta principal del centro, codigoCentro@g.educaand.es, que tendrá perfil administrador (limitado) en Google Workspace y tantas cuentas adicionales como necesite el centro, siempre con la estructura: codigo_centro.xxxxxxx@g.educaand.es.
Hay que tener en cuenta que no se puede compartir nombre con los grupos del centro ya creadas, ni con los grupos creados automáticamente por Séneca: admins, alumnado, profesorado y PAS.
Desde esta sección se pueden también actualizar las contraseñas, o eliminar las cuentas adicionales creadas.
Una vez dados de alta los usuarios y las usuarias del centro, ¿cómo acceden a los servicios que ofrece Google Workspace
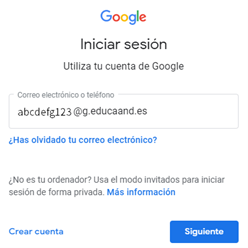
Podrá acceder a los servicios iniciando sesión en cualquiera de las aplicaciones de Google con sus credenciales, siendo el correo electrónico su usuario IdEA (p.ej. abcdefg123), seguido de @g.educaand.es, y su contraseña la misma que la que utiliza para acceder a Séneca/Pasen, ya que el sistema de autenticación está sincronizado con Séneca.
Una vez se haya identificado, el usuario tendrá acceso a su correo electrónico, a Drive y al resto de servicios que le ofrece Google Workspace.
¿Puedo cambiar el nombre o subir una fotografía? (novedad 22-23)
Los docentes pueden editar algunos datos de su cuenta, concretamente el nombre, añadir un apodo o una foto a su perfil. Para ello debemos acceder con nuestra cuenta a cualquiera de los servicios de Google Workspace y pulsar en el icono de nuestra cuenta (1). Se desplegará una ventana en la que podremos acceder a Gestionar tu cuenta de Google (2).
En el menú lateral de la izquierda pulsamos en Información personal (3). En el apartado Información básica (4), podremos cambiar el nombre y añadir un apodo (5) y subir una foto (6).

NOTA: El alumnado no tiene habilitada esta opción. Si un alumno o alumna necesita cambiar su nombre, por una razón justificada, debe solicitarlo al Equipo Directivo para que este lo realice en Séneca.
¿Cómo se crean los grupos en Google Workspace para g.educaand.es?
Al activar el servicio se crean automáticamente cuatro grupos corporativos que están sincronizados con Séneca y que se actualizan diariamente.
- cod_centro.admin@g.educaand.es, donde coloca a las personas administradoras.
- cod_centro.alumnado @g.educaand.es, donde coloca a todo el alumnado.
- cod_centro.profesorado@g.educaand.es, donde coloca a todo el profesorado.
- cod_centro.pas@g.educaand.es, para el personal de administración y servicios.
Las personas que figuran como administradoras de G Workspace son propietarias de estos grupos, aunque si realizan altas y bajas en estos grupos no se mantendrán tras la sincronización con Séneca.
Para poder normalizar el nombre de los grupos que puede crear un centro en el dominio común g.educaand.es, al margen de los grupos anteriores, es necesario que esta acción se realice a través de Séneca. Esta opción está disponible para los miembros del Equipo Directivo y para las personas que ejerzan al Coordinación TDE a través de la siguiente dirección: Utilidades > Plataforma Virtual Aprendizaje > Admin GSuite > Grupos.
Podremos crear tantos grupos como se necesiten, siempre con la estructura: codigo_centro.xxxxxxx@g.educaand.es.
Hay que tener en cuenta que no se puede compartir nombre con las cuentas del centro ya creadas, ni con los grupos incluidos los definidos automáticamente: admins, alumnado, profesorado y pas.
Puede añadir nuevos grupos o eliminar los existentes a través de esta pantalla de Séneca.
Inicialmente las personas administradoras del espacio Google Workspace del centro serán propietarias de todos los grupos creados. La administración de grupos (altas y bajas de usuarios, roles,…) se realizará desde la aplicación Grupos en Google.
Nota: aunque las personas propietarias de los grupos pueden editar sus propiedades en Google y modificar su nombre no se recomienda realizar está acción ya que puede dar lugar a fallos posteriores en la sincronización con Séneca.
(Oculto)¿Es necesaria la autorización de los padres y/o madres para el uso de las cuentas de los menores de 14 años?
Sí. Para ello el Equipo Directivo debe crear en Séneca una autorización a través de la ruta:
Alumnado > Alumnado > Gestión autorizaciones actividades
para que pueda ser firmada por los padres, madres, tutores legales a través de Pasen.
En caso de no disponer de dicha autorización, el equipo directivo o la coordinación TDE puede solicitar la suspensión o eliminación de estas cuentas a través de CAUCE (a Infraestructuras TIC, vía teléfono 300300/opción 1).
(Oculto) Cómo habilitar servicios adicionales en Séneca para el alumnado y el profesorado (novedad 22-23)
Los servicios adicionales de Google Workspace (Youtube, Earth, Map, Blogger,…) no están incluidos en el convenio firmado entre la Consejería y Google.
La habilitación de estos servicios requiere la autorización expresa de los usuarios que deben aceptar los términos de uso de los mismos. Inicialmente los servicios que se pueden activar son:
1. Blogger
2. Colab
3. CS First
4. Google Arts & Culture
5. Google Earth
6. Google Maps
7. Google My Maps
8. Takeout
9. Traductor de Google
10. Google Cloud Platform
11. Google Fotos
12. Google Libros
13. Youtube
Por ello se ha configurado en Séneca la habilitación de estos servicio a través de la siguiente ruta: Utilidades > Plataformas Virtual Aprendizaje > Admin G Suite > Habilitación de Servicios (1).
Hay que seleccionar primero el colectivo al que queremos habilitar, Alumnado o Profesorado (2). Si hemos seleccionado Alumnado, tendremos que seleccionar el curso y la unidad y el servicio a habilitar (3).
Nota: el botón Aceptar (5) no estará disponible hasta que no seleccionemos un servicio concreto.
Seleccionamos a las personas de las que tengamos la autorización para poder habilitar el servicio (4), y pulsamos finalmente en Aceptar (5).

¿Puedo como docente habilitar los servicios adicionales para mi cuenta personal? (novedad 23-24)
Los docentes tienen la opción de habilitar o deshabilitar los servicios adicionales de Google Workspace a través de Séneca, con perfil profesorado, en la siguiente ruta: Utilidades > Configuración del usuario > Cuentas corporativas (1). Al seleccionar la pestaña Cuenta GSuite (2), si tenemos cuenta activa en @g.educaand.es, aparecerá el apartado Habilitación de servicios adicionales, bastará marcar o desmarcar los servicios que necesitemos (3) para que estos queden automáticamente habilitados o deshabilitados en Google Workspace, NO hay que pulsar en el botón Activar (4).
IMPORTANTE: La activación de estos servicios supone la aceptación de los términos de uso de Google de estas aplicaciones por parte del usuario.

Inicialmente los servicios que se pueden activar son:
1. Blogger
2. Colab
3. CS First
4. Google Arts & Culture
5. Google Earth
6. Google Maps
7. Google My Maps
8. Takeout
9. Traductor de Google
10. Google Cloud Platform
11. Google Fotos
12. Google Libros
13. Youtube
¿Puede un centro disponer de las tres plataformas (Google Workspace, Microsoft 365 o Moodle Centros) en el mismo curso escolar?
El centro, en virtud de la autonomía pedagógica, de organización y de gestión, decide en función de lo recogido en su Plan de Centro, el uso que quiere realizar de las distintas herramientas y servicios que Consejería pone a su disposición.
El centro puede seleccionar los tres servicios y disponer de cuentas en g.educaand.es y en m.educaand.es, si así queda recogido en su Plan de Actuación Digital durante el mismo curso escolar. Aunque el centro haya seleccionado el curso pasado y tenga activo el servicio Microsoft 365, puede solicitar a través de CAUCE (a Infraestructuras TIC, vía teléfono 300300/opción 1) que se activen también las cuentas para Google Workspace, esta petición debe realizarla un miembro del equipo directivo o la persona que ostente el cargo de Coordinación TDE.
El servicio Moodle Centros puede ser activado al inicio de cada curso escolar por el equipo directivo del centro.
¿Cómo puedo dar de baja mi cuenta?
Las personas administradoras de centro no pueden, de momento, suspender o eliminar una cuenta en Google Workspace.
Un docente que quiera eliminar o suspender su cuenta @g.educaand.es debe solicitarlo a través de CAUCE (a Infraestructuras TIC, vía teléfono 300300/opción 1).
Para las cuenta del alumnado el equipo directivo o la coordinación TDE puede solicitar la suspensión o eliminación de estas cuentas también a través de CAUCE.
¿Qué sucede si la contraseña de acceso se pierde o se olvida?
La autenticación en Google Workspace está sincronizada con Séneca, por tanto, al ser la contraseña la misma que se utiliza en Séneca/Pasen, el restablecimiento de la esta se realizará por los procedimientos habituales (Séneca, autologin, etc.). La contraseña no se puede modificar en Google, ni siquiera por las personas administradoras. Esta acción deber realizarse en Séneca. La sincronización de la contraseña se realiza en tiempo real, aunque es posible que en determinados periodos (inicio de curso, por ejemplo) este proceso no sea inmediato. El resto de datos creados en Séneca (nuevas cuentas, grupos, cambios de administración,…) se sincronizan a partir de las 23:00h.
La mayoría de las incidencias comunicadas por el alumnado de contraseña incorrecta son debidas a cambios inconscientes de la misma por parte de los propios usuarios, sus tutores legales (pueden hacerlo a través de un mensaje anclado en iPasen) o los docentes, que también pueden regenerar las contraseñas en Séneca.
¿Pueden asociarse alias de correos a las cuentas de usuarios?
Solo los administradores puede crear alias de correo y asignarlos o desasignarlos a las cuentas principales de otros usuarios que no sean administradores.
Una dirección de correo electrónico alternativa, también denominada alias de correo electrónico, es una dirección de reenvío asociada a la dirección de correo principal de un usuario. Los mensajes que se envían al alias de correo electrónico se dirigen automáticamente a la bandeja de entrada de la cuenta de correo principal del usuario.
Si se necesita asociar un alias a la cuenta principal de un usuario administrador debe solicitarlo a través de CAUCE.
Nota: de momento los administradores no pueden asignar alias a otra persona que tenga rol administrador, incluido ellos mismos.
¿Cuánto espacio de almacenamiento tienen las cuentas Google Workspace?
Se han establecido cuotas de almacenamiento por cada cuenta, siendo el límite por defecto de 50 Gb para el alumnado y de 100 Gb para el profesorado. El límite de almacenamiento afecta de forma conjunta a Google Drive, Google Fotos y Gmail.
Hay que tener en cuenta que:
- La cuota límite de 100 Gb para profesorado y cuentas corporativas del centro y 50 Gb para el alumnado se establece por defecto para todas las cuentas, NO ES NECESARIO SOLICITARLA.
- El uso de la cuenta es estrictamente educativo, no debe utilizarse, por ejemplo, para almacenar la documentación personal de los usuarios y usuarias.
- El dominio g.educaand.es tiene un espacio limitado para el conjunto de todas las cuentas por lo que es necesario que cada cuenta individual sea utilizada eficientemente.
- Las Unidades Compartidas creadas por los administradores de los centros no tiene límite de almacenamiento, pero contribuyen a la suma del espacio total consumido en el dominio corporativo.
En caso de ser estrictamente necesario, estos límites se pueden ampliar, solicitándolo en cualquier momento a través de este formulario, indicando la necesidad de ampliación en Gb y una breve descripción que justifique el uso adicional solicitado. Para ello hay que acceder con la cuenta que se quiere ampliar (personal o corporativas del centro).
Enlace al nuevo formulario de solicitud ampliación de cuota: https://forms.gle/ceFQBxyzjozkGXS3A
No hay una fecha límite para solicitar la ampliación, y debe solicitarse en el momento en el que realmente sea necesario.
¿Qué ocurre cuando se supera el límite de almacenamiento?
Cuando se aplican límites de almacenamiento y un usuario los supera, su cuenta de Google Workspace se ve afectada de la siguiente forma:
- No puede subir imágenes ni archivos nuevos a Google Drive.
- No puede crear archivos en aplicaciones de creación de contenido en equipo, como Documentos, Hojas de cálculo, Presentaciones, Dibujos, Formularios y Jamboard. Hasta que se reduzca el uso del espacio de almacenamiento, nadie podrá editar o copiar los archivos afectados, ni enviar los formularios propiedad del usuario.
- No puede crear copias de seguridad de fotos ni de vídeos en Google Fotos.
- Todavía puede iniciar sesión y acceder a su cuenta de Google Workspace for Education, ver y descargar sus archivos, y enviar y recibir correos. Nota: Los usuarios que no tengan ninguna licencia de Google Workspace for Education no pueden enviar ni recibir correos cuando superan su límite de almacenamiento.
¿Cómo crear las aulas Classroom desde Séneca con el alumnado ya inscrito en ellas?
Una vez tengamos correctamente grabado nuestro horario en Séneca (compruebe que ha creado grupos después de una actualización del horario); podremos crear las aulas Classroom asociadas a los grupos y materias que impartimos. Para ello, accedemos a Séneca con perfil profesorado, y a través de la siguiente dirección: (1) Alumnado > Seguimiento Académico > Mis Alumnos y Alumnas. Marcamos Resto del alumnado (no se puede crear un Aula del grupo de tutoría) y seleccionamos el grupo para el que queremos crear el aula (2). En ese momento aparecerá un G en la parte superior derecha (3),
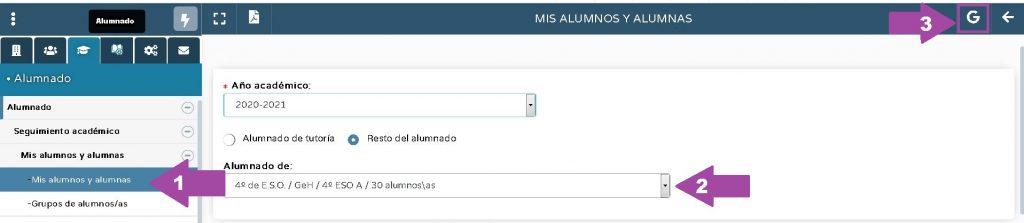
al pulsarla se abrirá una ventana emergente que nos pedirá confirmación.

Una vez confirmada la creación del aula podemos acceder a https://classroom.google.com/ con nuestra cuenta de @g.educaand.es y comprobar que se ha creado el aula con el alumnado ya matriculado.
Una vez creada el aula, esta ya no se actualizará con nuevos alumnado matriculado posteriormente en Séneca.
También se pueden crear las aulas directamente en Classroom y matricular manualmente en ellas a su alumnado, bien:
- Enviándoles un enlace de invitación: tendrán que hacer clic en el enlace para unirse.
- Enviándoles una invitación por correo electrónico: podrán unirse desde el correo electrónico o en Classroom.
- Compartiendo con ellos el código de la clase: tendrán que introducir el código en Classroom.
Al acceder a Classroom la primera vez, en vez de “Soy profesor” he seleccionado “Soy alumno” ¿cómo lo corrijo?
Todo el profesorado, al ser dado de alta en el dominio, es incluido automáticamente en el grupo profesores_clase@g.educaand.es, que es el que otorga el permiso para crear Aulas Classroom, por tanto este error no debe afectar los permisos para la creación de aulas en Classroom. Si de todas maneras no puede crear aulas debe comunicar la incidencia a través de CAUCE.
¿Puedo crear aulas Classroom con alumnado de distintas unidades?
Sí, podemos crear un aula Classroom con el alumnado de nuestro centro que nos interese aunque no pertenezcan a la misma unidad. La única limitación será que no podremos crearla directamente desde Séneca y tendremos que hacerlo “manualmente” desde https://classroom.google.com > Crear una clase.
Una vez creada el aula, deberemos añadir a los participantes que nos interese insertando su correo (usuarioIdEA@g.educaand.es) en la pestaña “Personas”.
¿Puede cualquier usuario crear Unidades Compartidas?
No, este permiso solo está habilitado para las dos personas que figuran como administradoras en Séneca: (Centros > Utilidades > “Plat. Virtual Aprendizaje” > Solicitud de plataforma).
Las unidades compartidas son carpetas especiales de Google Drive que te permiten almacenar, buscar y acceder a archivos en un espacio compartido por un equipo. Los archivos de unidades compartidas pertenecen a un equipo y no a un usuario concreto. En g.educaand.es tienen la siguiente configuración:

Para crear una unidad compartida un administrador debe:
1. Abre Google Drive.
2. A la izquierda, haz clic en Unidades compartidas.
3. En la parte superior, haz clic en Nuevo.
4. Escribe un nombre y haz clic en Crear.
Nota: cualquier usuario o usuaria puede, de todas formas, compartir cualquier carpeta o archivo alojado en su Drive.
¿Cómo comunico las incidencias relacionadas con las cuentas @g.educaand.es?
Todas las incidencias relacionadas con las cuentas o permisos de acceso a los distintos servicios deben comunicarse a través de CAUCE https://www.juntadeandalucia.es/educacion/cau/index.php?p=9 → Infraestructuras TIC → Plataformas Virtuales de aprendizaje (Google y Microsoft).
¿Por qué no se autocompleta el nombre de un usuario cuando se empieza a escribir en los cuadros de búsqueda de Google Workspace?
Por defecto se ha deshabilitado la opción de que todos los usuarios del dominio g.educaand.es puedan consultar la información de perfil del resto de usuarios (alumnado y profesorado), esto impide que los usuarios se incluyan en la función de autocompletar, en Contactos y en las búsquedas.
Google Workspace tiene una limitación de 100 directorios personalizados, de manera que no puede configurarse un directorio para cada uno de los centros para limitar las búsquedas a los usuarios de ese centro.
Existe la opción alternativa de que cada usuario pueda importar a su sección de Contactos un listado a partir de un archivo csv.
(Oculto) ¿Está el uso de Google Workspace bajo un dominio propio comprado por el centro antes de la firma del convenio amparado por el mismo?
Sí. Durante el curso 21/22 el centro podrá seguir utilizando también las cuentas asociadas al dominio contratado. Sin embargo, las actuaciones realizadas previas a la celebración del convenio no queda amparada por éste y solo quedan acogidos al mismo los centros docentes cuya titularidad la ejerce la Consejería de Educación y Deporte durante el periodo de vigencia del convenio.
En el caso de que haya cambiado de plataforma de un curso académico a otro, ¿qué ocurre con las cuentas de la plataforma que ya no se va a utilizar, se eliminan?
Las cuentas del alumnado, tras un periodo de 3 meses, se suspenderán. Las cuentas del profesorado se mantienen activas.
Cuando un alumno o una alumna con una cuenta @g.educaand.es finaliza sus estudios no universitarios, ¿se elimina su cuenta?
Sí. Tras un período de 3 meses las cuentas se eliminan. Se dispone de ese tiempo para hacer copias de los documentos que tiene almacenados en las aplicaciones de G Suite si así lo desea.
Al intentar acceder dice que mi cuenta ha sido inhabilitada por el administrador
Este aviso aparece cuando una cuenta pasa a estado suspendida, esto ocurre cuando un alumno no tiene matricula activa en Séneca o un docente no tiene destino en un centro educativo público. Las cuentas vuelven a estar activas al día siguiente de que el alumno tenga matrícula o el docente tenga nuevo destino.
Si necesita recuperar información de su cuenta (en drive, correo,…) puede solicitar la activación temporal a través de CAUCE.
Si un alumno o alumna cambia de centro, ¿qué pasa con su cuenta?
La cuenta que tiene en el dominio corporativo @g.educaand.es, al estar sincronizada con Séneca, pasará automáticamente a la Unidad Organizativa del nuevo centro. También pasará del grupo codCentro.alumnado@g.educaand.es del centro anterior al nuevo. Seguirá manteniendo el acceso normal a la cuenta y los servicios asociados (correo, drive,…).
Importante: No perderá los permisos y la visibilidad en los grupos o unidades compartidas en los que hubiera sido incluido manualmente en el centro origen, esto debe ser modificado por la persona administradora del centro origen. También seguirá perteneciendo a las Aulas Classroom en las que estaba matriculado.
¿Qué ocurre con la cuenta de un alumno o una alumna que no tiene matrícula activa en Séneca? (Novedad 22-23)
Su cuenta g.educaand.es es suspendida al día siguiente. La cuenta permanecerá suspendida durante un periodo de 6 meses, y luego será eliminada definitivamente.
Si necesita recuperar información de la cuenta, debe solicitar su activación temporal a través de CAUCE.
Si un profesor o profesora cambia de centro ¿qué ocurre con su cuenta?
Los docente que cambian de destino a inicio de curso, tienen habilitado acceso temporal en Séneca a los dos centros durante los primeros días de septiembre, por tanto seguirán apareciendo en los grupos codcentro.profesorado@g.educaand.es del nuevo centro de destino y del anterior, y aunque se eliminen de cualquiera de esos dos grupos, al estar sincronizados con Séneca, volverán a aparece al día siguiente en ellos. Pertenecerán a la Unidad Organizativa del nuevo centro.
Una vez concluido este periodo temporal inicial, la cuenta se eliminará del grupo codcentro.profesorado@g.educaand.es del centro del curso anterior y ya solo aparecerá en el grupo codcentro.profesorado@g.educaand.es del nuevo centro de destino.
Si un docente cambia de centro una vez comenzado el curso, su cuenta pasará automáticamente a la Unidad Organizativa del nuevo centro, se eliminará del grupo corporativo codcentro.profesorado@g.eduacaand.es del centro anterior y será dado de alta en el nuevo grupo.
Seguirá manteniendo el acceso normal a la cuenta y los servicios asociados (correo, drive,…).
Importante: No perderá los permisos y la visibilidad en los grupos o unidades compartidas en los que hubiera sido incluido manualmente en el centro origen, esto debe ser modificado por la persona administradora del centro origen.
Si un docente interino esta temporalmente sin destino ¿qué ocurre con su cuenta?
Las cuentas permanecerán activas mientras el docente tenga destino en un centro educativo y por tanto credenciales IdEA activas. En los periodos en los que el profesorado interino no tenga destino las cuentas quedarán temporalmente suspendidas. Cuando el docente tenga un nuevo destino se reactivará su cuenta y se trasladará a la Unidad Organizativa del nuevo centro y al nuevo grupo corporativo codcentro.profesorado@g.eduacaand.es, dándose de baja del anterior. Los contenidos asociados a la cuenta se mantienen en cualquier caso, así como los permisos que tenía concedidos sobre grupos, carpetas, archivos en el centro anterior, estos permisos deben ser revocados por la persona administradora del centro.
¿Qué ocurre con la cuenta de un docente que ya no presta servicios en un centro andaluz (jubilación, traslado a otra comunidad,...)? (Novedad 22-23)
Su cuenta g.educaand.es es suspendida al día siguiente. La cuenta permanecerá suspendida durante un periodo de 6 meses, y luego será eliminada definitivamente.
Si necesita recuperar información de la cuenta, debe solicitar su activación temporal a través de CAUCE.
¿Cómo se pueden activar Complementos de Google Workspace Marketplace? (OCULTO)
Para poder añadir aplicaciones de terceros de Google Workspace Marketplace, estas deben figura en la la lista de aplicaciones permitidas para el dominio g.educaand.es. Este listado es administrado por los Servicios Centrales de la Consejería de Educación y Deporte. Para solicitar aplicaciones que no están en la lista, una de las personas administradoras del centro debe escribir un correo al Srv de Innovación Educativa (innovacion.ced@juntadeandalucia.es) motivando la petición.
Posteriormente, los usuarios y usuarias deben aceptar individualmente los términos de uso de las aplicaciones en el momento en que vayan a instalarlas.
Actualmente (07/10/2021) están disponibles para su instalación los siguientes complementos:
|
Nombre |
Tipo de aplicación |
|
Autocrat |
Complemento de Hojas de cálculo |
|
Certify’em |
Complemento de Formularios |
|
CoRubrics |
Complemento de Hojas de cálculo |
|
Extensis Fonts |
Complemento de Documentos, Complemento de Presentaciones |
|
Kami – PDF and Document Annotation |
Aplicación web, Aplicación Drive |
|
Pear Deck for Google Slides Add-on |
Complemento de Presentaciones |
|
Screencastify Video Editor |
Aplicación web, Aplicación Drive |
|
HdC+ |
Complemento de Hojas de cálculo |
|
SketchUp for Schools |
Aplicación web, Aplicación Drive |
|
GeoGebra 3D Calculator |
Complemento de Documentos, Complemento de Presentaciones |
|
GeoGebra Graphing Calculator |
Complemento de Documentos, Complemento de Presentaciones |
|
Hypatia Create |
Complemento de Documentos, Complemento de Presentaciones |
|
MathType |
Complemento de Documentos, Complemento de Presentaciones. Solo licencia de prueba de 30 días. |
|
Trello |
Aplicación web. |
|
Lucidchart Diagrams |
Aplicación web, Aplicación Drive, Complemento de Documentos, Complemento de Hojas de cálculo, Complemento de Presentaciones. |
|
MovieStudio video editor |
Aplicación web, Aplicación Drive. |
|
Form Mule – Email merge utility |
Aplicación web, Drive, Gmail. |
|
Form Notifications |
Complemento de Formularios |
|
Awesome Table |
Aplicación web, Complemento de Hojas de cálculo |
|
Doc Appender |
Complemento de Formularios |
|
Form Publisher |
Complemento de Formularios, Complemento de Google Workspace |
|
diagrams.net |
Aplicación web, Aplicación Drive |
|
Copy Down |
Complemento de Hojas de cálculo |
|
Timer for Google Forms |
Complemento de Formularios |
|
Code Blocks II |
Complemento de Documentos |
|
diagrams.net for Docs |
Complemento de Documentos |
|
diagrams.net for Sheets |
Complemento de Hojas de cálculo |
|
diagrams.net for Slides |
Complemento de Presentaciones |
¿Cómo se pueden activar Complementos de Google Workspace Marketplace?
Cualquier aplicación de Google Workspace Marketplace puede ser instalada por cualquier docente con cuenta @g.educaand.es.
Los usuarios y usuarias deben aceptar individualmente los términos de uso de las aplicaciones en el momento en que vayan a instalarlas.
(Oculto) ¿Cómo puedo activar servicio adicionales de G Suite (Youtube, G. Earth, G. Map, Blogger,...)?
Los servicios adicionales de Google Workspace no están incluidos en el convenio. Por esa razón, no se pueden activar de forma automática para todos los usuarios del dominio g.educaand.es
Preguntas frecuentes Chromebook
En Blanco (No eliminar)
Sirve para que el resto de preguntas aparezcan cerradas.
¿Qué aplicaciones puedo instalar?
Además de todos los servicios recogidos en el convenio (Gmail, Calendar, Documentos de Google, drive, site, Classroom,…) cualquier usuario autenticado puede puede instalar aplicaciones o extensiones desde el repositorio Chrome Web Store, para ello necesitará aceptar los términos de uso de cada una de las aplicaciones en el momento de la instalación.
No pueden instalarse aplicaciones para Android desde Google Play ya que los dispositivos no son compatibles con este tipo de aplicaciones.
¿El centro tiene que registrar los equipos en el inventario de Séneca?
NO. Los Chrombooks aparecerán automáticamente registrados en el inventario del centro. Estos dispositivos también aparecerán en la ruta Centro > Equipamiento > Gestión de dispositivos TDE, para su posible préstamo al alumnado vulnerable. Para ello hay que generar el documento de préstamo correspondiente al asignar el equipo a un alumno concreto, en esta misma ruta.
¿Los centros puede cambiar de forma centralizada en Google Workspace la configuración de los equipos asignados?
No, los dispositivos tienen una administración centralizada por parte de la Consejería, además, esta puede consultar información sobre:
- Quién ha utilizado cada dispositivo recientemente y cuándo.
- Información de redes, direcciones y configuración.
- Especificaciones de hardware y estadísticas, como el historial de uso de la CPU/RAM.
- Periférico de audio conectados
Por otra parte, si detecta tiene alguna necesidad concreta puede realizar su petición a través del correo del Serv. de Innovación Educativa: innovacion.ced@juntadeandalucia.es
¿Con qué cuenta accede el alumnado al dispositivo?
El alumnado de centros públicos debe usar su cuenta IdEA@g.educaand.es, de esta manera accederá a su configuración personalizada y los servicios de Google Workspace (Drive, correo, classroom, …)
Además de con cuentas corporativas g.educaand.es, todos los usuarios podrán acceder al dispositivo en modo invitado.
¿Puedo iniciar sesión con un usuario que no sea de g.educaand.es?
Solo los centros concertados, al no estar amparados por el Convenio y no disponer, por tanto, de cuentas g.educaand.es, pueden acceder con cuentas gmail o de dominio propio.
Además, podrán acceder también al dispositivo en modo invitado.
¿Cuál es el comportamiento al cerrar la tapa o en periodos de inactividad?
Se ha establecido la siguiente configuración:
- Periodo de inactividad: 30 min
- Acción al entrar en estado ausente, después de los 30 min: suspensión
- Acción al cerrar la tapa: Cerrar sesión
- Bloquear pantalla en caso de suspensión o cierre de la tapa: el usuario elige.
Los usuarios deben tener la precaución de cerrar siempre su sesión de usuario al terminar de utilizar los dispositivos.
De todas formas, se ha establecido como configuración predeterminada que al cerrar la tapa la sesión de usuario se cierre. Así evitamos que por descuido las sesiones queden abiertas y puedan ser accesibles a otros usuarios que utilicen posteriormente el mismo equipo.
¿Cómo se conectan los dispositivos a la wifi corporativa del centro?
Si los equipos son de uso compartido se recomienda la creación de “salas”, siguiendo la ruta en Séneca -> Utilidades → Gestión Usuarios Wifi:ANDARED_CORPORATIVO en Séneca para los dispositivos del centro: )
Para dispositivos de uso individual (en préstamo) puede conectarse con su usuario IdEA siguiendo este Manual de configuración de nueva Wifi ANDARED_CORPORATIVO (V7).. (pag 36).
¿En caso de incidencia con quién tengo que contactar?
Debe ponerse en contacto con CAUCE (300 300), desde allí le derivaran al servicio técnico que se pondrá en contacto con el centro para confirmar los datos y realizar un primer diagnóstico remoto.
Si el equipo está en préstamo a un alumno concreto, la familia debe comunicar primero la incidencia al centro educativo y este tramitarla a través de CAUCE.
Formulario (requiere acceso con usuario IdEA): https://www.juntadeandalucia.es/educacion/cau/index.php
RUTA: Infraestructuras TIC > PC / Portátil / Pizarras y Paneles Digitales
Nota: En caso de sustitución y retirada del equipo es necesario registrar en el inventario de Séneca la incidencia.




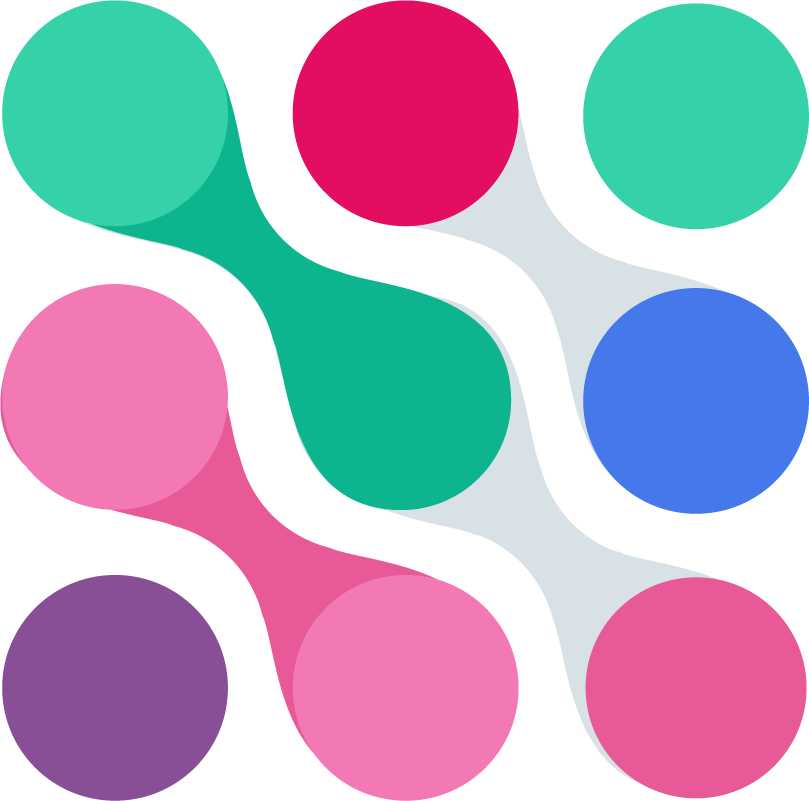 Accede
al Ecosistema
Accede
al Ecosistema